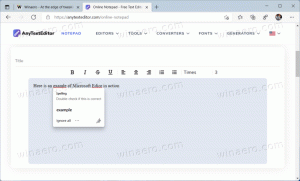ปิดใช้งานการบล็อกเนื้อหาสำหรับแต่ละไซต์ใน Firefox
วิธีปิดการใช้งานหรือเปิดใช้งานการบล็อกเนื้อหาสำหรับแต่ละไซต์ใน Firefox
เริ่มต้นใน Firefox 69 เบราว์เซอร์มาพร้อมกับคุณสมบัติการบล็อกเนื้อหาที่เปิดใช้งานโดยค่าเริ่มต้น นี้ถูกนำมาใช้เป็นชุดของตัวเลือกที่ปกป้องผู้ใช้จากภัยคุกคามออนไลน์และการติดตาม การป้องกันทำงานอย่างโปร่งใสโดยยกเว้นองค์ประกอบและสคริปต์ของหน้าบางอย่าง ทำให้โหลดเนื้อหาของหน้าเร็วขึ้น แต่อาจส่งผลต่อการทำงานของเว็บไซต์
โฆษณา
ดู มีอะไรใหม่ใน Firefox 69.
เมื่อ Firefox บล็อกเนื้อหาบางส่วนในหน้าเว็บ ไอคอนรูปโล่จะปรากฏในแถบที่อยู่ นี่คือลักษณะที่ปรากฏ

หากคุณสมบัติการบล็อกเนื้อหาส่งผลต่อการท่องเว็บของคุณในทางที่ไม่ดี คุณสามารถปิดการใช้งานได้ในแต่ละเว็บไซต์ Firefox มีหลายวิธีในการอนุญาตพิเศษให้กับเว็บไซต์
ในการปิดใช้งานการบล็อกเนื้อหาสำหรับแต่ละไซต์ใน Firefox
- เปิดไฟร์ฟอกซ์
- ไปที่เว็บไซต์ที่คุณต้องการปิดใช้งานคุณลักษณะการบล็อกเนื้อหา
- คลิกที่ไอคอนรูปโล่หรือบนไอคอนข้อมูลไซต์ ( i )
- ในบานหน้าต่างข้อมูลไซต์ ให้คลิกที่ ปิดการบล็อกสำหรับไซต์นี้ ปุ่ม.

- ขณะนี้คุณลักษณะการบล็อกเนื้อหาถูกปิดใช้งาน
คุณทำเสร็จแล้ว ไอคอนรูปโล่จะปรากฏเป็นขีดทับ ซึ่งบ่งชี้ว่าไม่มีการบล็อกเนื้อหาที่ใช้งานอยู่สำหรับไซต์นี้

หากต้องการเลิกทำการเปลี่ยนแปลง ให้เปิดเมนูข้อมูลเว็บไซต์อีกครั้ง แล้วคลิก เปิดการบล็อกสำหรับไซต์นี้ ปุ่ม.
หมายเหตุ: เมื่ออยู่ในหน้าต่างส่วนตัว ปิดการบล็อกสำหรับไซต์นี้ ปุ่มปรากฏเป็น ปิดการบล็อกชั่วคราว.
ไซต์ที่คุณปิดใช้งานการบล็อกเนื้อหาจะถูกเพิ่มลงในข้อยกเว้น คุณยังสามารถจัดการรายชื่อเว็บไซต์ที่อนุญาตพิเศษได้จากการตั้งค่าของเบราว์เซอร์
จัดการข้อยกเว้นการบล็อกเนื้อหา
- ทำตามขั้นตอนใดขั้นตอนหนึ่งต่อไปนี้
- ในบานหน้าต่างข้อมูลไซต์ ให้คลิกที่ การบล็อกเนื้อหา - .

- ในเมนูหลัก ให้คลิกที่ การบล็อกเนื้อหา รายการ.

- ในเมนู ให้คลิกที่ Preferences จากนั้นเลือก Privacy & Secutiry ทางด้านซ้าย
- ในบานหน้าต่างข้อมูลไซต์ ให้คลิกที่ การบล็อกเนื้อหา - .
- ภายใต้ การบล็อกเนื้อหา คลิกที่ จัดการข้อยกเว้น.

- ในกล่องโต้ตอบถัดไป ให้เลือกเว็บไซต์ในรายการ
- คลิกที่ ลบเว็บไซต์ เพื่อเรียกคืนนโยบายเริ่มต้น (เช่น เปิดใช้งานคุณลักษณะการบล็อกเนื้อหาเริ่มต้น) สำหรับเว็บไซต์ที่เลือก

- คลิกที่ ลบเว็บไซต์ทั้งหมด จะล้างรายการเว็บไซต์สีขาวและเปิดใช้งานการบล็อกเนื้อหาสำหรับเว็บไซต์ทั้งหมด
- คลิกที่ บันทึกการเปลี่ยนแปลง เมื่อเสร็จแล้ว.
แค่นั้นแหละ!
เลือกบทความที่สนใจ
- เปิดใช้งานการโหลด userChrome.css และ userContent.css ใน Firefox
- ป้องกัน Firefox จากการระงับแท็บ
- วิธีรีเฟรช Firefox ใน Windows 10
- ปิดใช้งานคำแนะนำส่วนขยายใน Firefox
- ลบคำแนะนำการเติมข้อความอัตโนมัติแต่ละรายการใน Firefox
- มากกว่า ที่นี่.