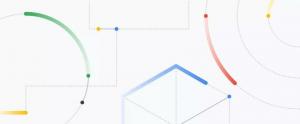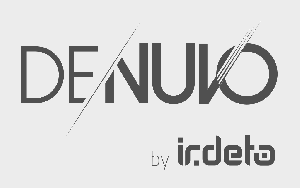เปิดใช้งานการหยุดทำงานบน Ctrl+Scroll Lock ใน Hyper-V ใน Windows 10
ใน Windows 10 มีฟีเจอร์ลับที่ซ่อนอยู่ซึ่งอนุญาตให้ผู้ใช้เริ่มต้น Blue Screen of Death (BSoD) มีตัวเลือกนี้เพื่อจุดประสงค์ในการดีบักและไม่ได้เปิดใช้งานตามค่าเริ่มต้น เราครอบคลุมมันในของเรา บทความก่อนหน้านี้. ขออภัย tweak ที่กล่าวถึงในบทความใช้ไม่ได้ในระบบปฏิบัติการที่ติดตั้งในเครื่องเสมือน Hyper-V นี่คือวิธีแก้ปัญหา
คุณลักษณะ Crash on Ctrl+Scroll Lock จะมีประโยชน์หากคุณใช้เครื่อง Hyper-V เพื่อรวบรวมการถ่ายโอนข้อมูลหน่วยความจำ เพื่อเปิดใช้งานคุณสมบัตินี้ คุณต้องปรับแต่ง ระบบปฏิบัติการโฮสต์ซึ่งใช้งานระบบปฏิบัติการแขกของคุณ นี่คือวิธีการ
เปิดใช้งานการหยุดทำงานบน Ctrl+Scroll Lock ใน Hyper-V ใน Windows 10
ก่อนอื่น คุณต้องใช้ tweak ง่ายๆ ใน your แขก ระบบปฏิบัติการ เช่น ภายใน Hyper-V ทำดังนี้.
- เปิด ตัวแก้ไขรีจิสทรี.
- ไปที่คีย์รีจิสทรีต่อไปนี้:
HKEY_LOCAL_MACHINE\SYSTEM\CurrentControlSet\Services\hyperkbd\Parameters
- สร้างค่าชื่อ .ที่นี่ CrashOnCtrlScrollและตั้งค่าเป็น 1 เพื่อเปิดใช้งานการหยุดทำงานที่เกิดจากแป้นพิมพ์

- รีสตาร์ทโฮสต์ของคุณ Windows เพื่อให้การตั้งค่ามีผล
ตอนนี้กำหนดค่าของคุณ ระบบปฏิบัติการแขก เพื่อไม่ให้รีสตาร์ทหลังจาก BSOD มิฉะนั้นระบบปฏิบัติการจะรีสตาร์ทโดยอัตโนมัติ ควรทำดังนี้
เปิดกล่องโต้ตอบเรียกใช้ในระบบปฏิบัติการแขกของคุณ พิมพ์ข้อมูลต่อไปนี้ในกล่อง Run:
คุณสมบัติของระบบขั้นสูง
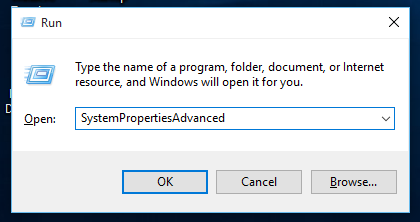 ไปที่แท็บขั้นสูง ภายใต้การเริ่มต้นและการกู้คืน คลิกการตั้งค่า ตรวจสอบให้แน่ใจว่าคุณได้เปิดใช้งานการถ่ายโอนข้อมูลหน่วยความจำอัตโนมัติภายใต้ส่วนข้อมูลการดีบักการเขียน ยกเลิกการเลือกตัวเลือกรีสตาร์ทอัตโนมัติ
ไปที่แท็บขั้นสูง ภายใต้การเริ่มต้นและการกู้คืน คลิกการตั้งค่า ตรวจสอบให้แน่ใจว่าคุณได้เปิดใช้งานการถ่ายโอนข้อมูลหน่วยความจำอัตโนมัติภายใต้ส่วนข้อมูลการดีบักการเขียน ยกเลิกการเลือกตัวเลือกรีสตาร์ทอัตโนมัติ

ตอนนี้คุณสามารถกดค้างไว้ ขวา Ctrl ที่สำคัญ และกดปุ่ม ล็อคเลื่อน คีย์สองครั้งในเครื่องเสมือน Hyper-V ของคุณเพื่อเริ่มต้นหน้าจอสีน้ำเงินแห่งความตาย:
 แค่นั้นแหละ.
แค่นั้นแหละ.