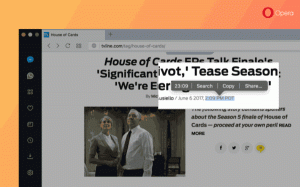วิธีเปลี่ยนรูปภาพบัญชีผู้ใช้เริ่มต้นใน Windows 10
ตามค่าเริ่มต้น Windows 10 จะกำหนดอวาตาร์ผู้ใช้แบร์โบนสำหรับบัญชีผู้ใช้ทุกบัญชีที่มีพื้นหลังสีเทา และผู้ใช้แสดงด้วยเส้นโค้งสีขาว คุณสามารถแทนที่รูปภาพที่น่าเบื่อนี้ด้วยรูปภาพอื่น ดังนั้นบัญชีใหม่จะถูกนำไปใช้ตามค่าเริ่มต้น ต่อไปนี้คือวิธีการเปลี่ยนรูปภาพเริ่มต้นของผู้ใช้เป็นรูปภาพที่กำหนดเอง
โฆษณา
รูปภาพผู้ใช้จะปรากฏทุกครั้งที่คุณลงชื่อเข้าใช้ด้วยบัญชี Windows 10 ของคุณ นอกจากนี้ยังสามารถมองเห็นได้ในเมนู Start เป็นภาพขนาดย่อกลมๆ


คุณสามารถใช้วอลเปเปอร์โปรดหรือรูปภาพจริงแทนรูปภาพเริ่มต้นได้ หากบัญชีของคุณเป็นบัญชี Microsoft รูปภาพที่คุณตั้งค่าจะถูกอัปโหลดไปยังเซิร์ฟเวอร์ของ Microsoft และใช้ในบริการคลาวด์ทั้งหมดเช่น วันไดรฟ์,Office 365 เป็นต้น โดยค่าเริ่มต้น ข้อมูลดังกล่าวจะซิงค์กับอุปกรณ์ทั้งหมดของคุณ
เราได้กล่าวถึงวิธีการ .แล้ว เปลี่ยนรูปภาพบัญชีผู้ใช้ใน Windows 10 และวิธีฟื้นฟู รูปภาพเริ่มต้นสำหรับบัญชีผู้ใช้ของคุณ.
เมื่อพูดถึงการปรับแต่งอวาตาร์ผู้ใช้เริ่มต้น ขั้นตอนจะแตกต่างออกไป
การแทนที่รูปภาพบัญชีผู้ใช้เริ่มต้นใน Windows 10ให้ทำดังต่อไปนี้
-
เปิด File Explorer และไปที่โฟลเดอร์ต่อไปนี้
C:\ProgramData\Microsoft\User Account Pictures
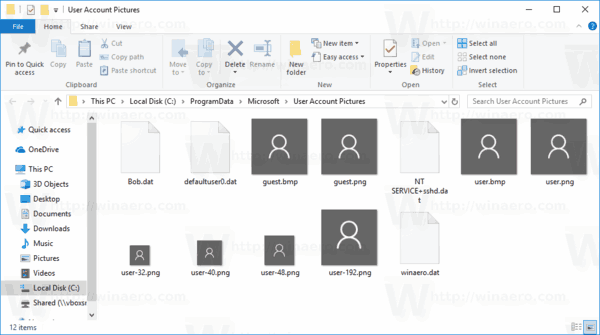
- เปลี่ยน นามสกุลไฟล์ สำหรับไฟล์ user.png, user-32.png, user-40.png, user-48.png และ user-192.png จาก .PNG ถึง .BAK
- วางรูปภาพใหม่แทนไฟล์ที่เปลี่ยนชื่อ ค้นหารูปภาพผู้ใช้ที่ดูเรียบร้อย ปรับขนาดและบันทึกเป็น user.png, user-32.png, user-40.png, user-48.png และ user-192.png ตามลำดับ จากนั้นคัดลอกไปยังโฟลเดอร์
C:\ProgramData\Microsoft\User Account Pictures.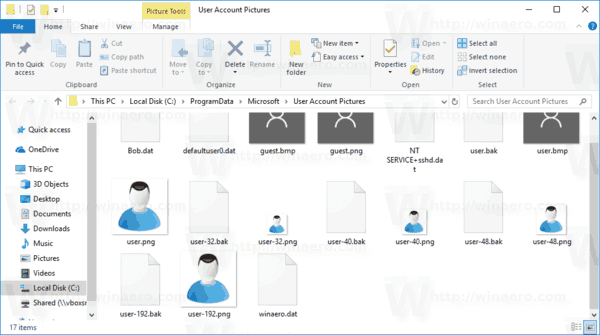
- รีสตาร์ท Windows 10.
จากนี้ไป ทุกครั้งที่คุณสร้างบัญชีผู้ใช้ใหม่ บัญชีผู้ใช้จะใช้รูปภาพที่ปรับแต่งเอง
ตัวอย่างเช่น คุณสามารถดาวน์โหลดไอคอนต่อไปนี้:

คุณสามารถปรับขนาดและใช้เป็นอวาตาร์เริ่มต้นใหม่ได้ นี่คือลักษณะที่ปรากฏใน Windows 10 ของฉัน หรือคุณสามารถดาวน์โหลดไฟล์ที่พร้อมใช้งานต่อไปนี้:
ดาวน์โหลดไฟล์
เพื่อทดสอบการเปลี่ยนแปลงที่คุณทำ สร้างบัญชีผู้ใช้ใหม่. ควรใช้ภาพใหม่
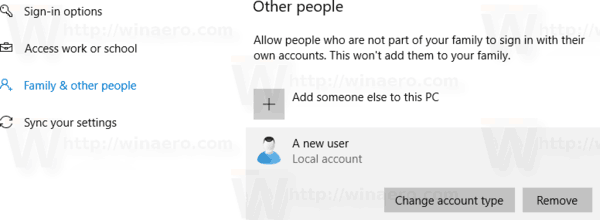
หมายเหตุ: รูปภาพใหม่จะถูกนำไปใช้กับบัญชีผู้ใช้ทั้งหมดที่ใช้รูปภาพเริ่มต้น ตัวอย่างเช่น รูปภาพผู้ใช้ของฉันก็ถูกแทนที่ด้วยเมื่อฉันเปลี่ยนไฟล์ ภาพผู้ใช้ที่ปรับแต่งเองจะไม่เปลี่ยนแปลง

หากต้องการคืนค่ารูปภาพเริ่มต้น ให้ลบไอคอนที่กำหนดเองและเปลี่ยนชื่อไฟล์ .BAK กลับเป็น .PNG จากนั้นรีสตาร์ท Windows 10
แค่นั้นแหละ.