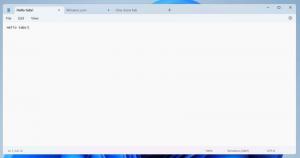เปิดใช้งาน Lazy Loading ใน Google Chrome
ในการเขียนนี้ Google Chrome เป็นเว็บเบราว์เซอร์ที่ได้รับความนิยมมากที่สุด สามารถใช้ได้กับ Windows, Linux, Mac และ Android มันมีคุณลักษณะที่น่าสนใจ - การโหลดรูปภาพและเฟรมแบบเกียจคร้าน - ซึ่งไม่ได้เปิดใช้งานตามค่าเริ่มต้น วันนี้เราจะมาดูวิธีการเปิดใช้งานเพื่อโหลดเว็บไซต์ให้โหลดเร็วขึ้น
Google Chrome มาพร้อมกับตัวเลือกที่มีประโยชน์มากมายซึ่งอยู่ในขั้นทดลอง ไม่ควรใช้โดยผู้ใช้ทั่วไป แต่ผู้ที่ชื่นชอบและผู้ทดสอบสามารถเปิดใช้งานได้อย่างง่ายดาย คุณลักษณะทดลองเหล่านี้สามารถปรับปรุงประสบการณ์ผู้ใช้ของเบราว์เซอร์ Chrome ได้อย่างมากโดยการเปิดใช้งานฟังก์ชันเพิ่มเติม
หนึ่งในคุณสมบัติดังกล่าวคือโหมดภาพซ้อนภาพ เปิดวิดีโอที่เล่นในเว็บเบราว์เซอร์ในหน้าต่างโอเวอร์เลย์ขนาดเล็ก ซึ่งสามารถจัดการแยกจากหน้าต่างเบราว์เซอร์ได้
ฟีเจอร์ทดลองนี้พร้อมให้ใช้งานตั้งแต่ใน Google Chrome 70 Canary Build และควรเปิดใช้งานด้วยแฟล็กพิเศษ ดังนั้น คุณต้องติดตั้ง Canary build ล่าสุดเพื่อลองใช้คุณลักษณะนี้ หลังจากนั้น ทำตามคำแนะนำด้านล่าง
วิธีเปิดใช้งาน Lazy Loading ใน Google Chromeให้ทำดังต่อไปนี้
- เปิดเบราว์เซอร์ Google Chrome และพิมพ์ข้อความต่อไปนี้ในแถบที่อยู่:
chrome://flags/#enable-lazy-image-loading
การดำเนินการนี้จะเปิดหน้าแฟล็กโดยตรงกับการตั้งค่าที่เกี่ยวข้อง
- แฟล็กถูกปิดใช้งานเมื่อแกะกล่อง เลือกตัวเลือก เปิดใช้งาน จากรายการดรอปดาวน์ถัดจากคำอธิบายคุณลักษณะ
- ตอนนี้ พิมพ์หรือวางสิ่งต่อไปนี้ลงในแถบที่อยู่
chrome://flags/#enable-lazy-frame-loading
- เปิดใช้งานแฟล็ก
- รีสตาร์ท Google Chrome โดยปิดด้วยตนเองหรือคุณสามารถใช้ เปิดใหม่ ปุ่มซึ่งจะปรากฏที่ด้านล่างของหน้า
เปิดใช้งานคุณสมบัตินี้แล้ว
หลังจากนั้น เบราว์เซอร์จะจัดลำดับความสำคัญของเนื้อหาที่ผู้ใช้มองเห็น ในขณะที่เลื่อนกระบวนการแสดงผลสำหรับรูปภาพและเฟรมที่ผู้ใช้มองไม่เห็น ในขณะที่เขียนนี้ เว็บมาสเตอร์สามารถใช้ฟังก์ชันเดียวกันนี้ได้โดยใช้ JavaScript Chrome กำลังจะเปลี่ยนแปลงสิ่งนี้โดยทำให้คุณลักษณะนี้มีอยู่ในเบราว์เซอร์โดยแสดงเนื้อหาจำนวนมากตามต้องการ