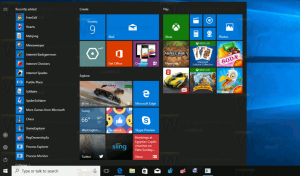ลบแอพที่เพิ่มล่าสุดออกจากเมนูเริ่มใน Windows 10
Windows 10 มาพร้อมกับเมนู Start ที่ปรับปรุงใหม่ทั้งหมด ซึ่งรวม Live Tiles ที่เปิดตัวใน Windows 8 เข้ากับปุ่มลัดของแอปแบบคลาสสิก มีการออกแบบที่ปรับเปลี่ยนได้และสามารถใช้กับจอแสดงผลที่มีขนาดและความละเอียดต่างๆ ในบทความนี้ เราจะมาดูวิธีลบรายการแอปที่เพิ่มล่าสุดออกจากเมนูเริ่มใน Windows 10
ใน Windows 10 เมนูเริ่มจะแตกต่างไปจากเดิมอย่างสิ้นเชิง ไม่มีอะไรเหมือนกับการใช้งานก่อนหน้านี้ เป็นแอป Universal Windows Platform (UWP) ซึ่งรวมรายการแอปที่ติดตั้งไว้กับ Live Tiles และทางลัดที่ตรึงไว้ที่บานหน้าต่างด้านขวา
เมนูเริ่มประกอบด้วยรายการ 'แอปที่เพิ่มล่าสุด' ซึ่งแสดงแอปคลาสสิกและแอป Store ที่คุณเพิ่งติดตั้ง ดูภาพหน้าจอต่อไปนี้
ตั้งแต่ Windows 10 บิลด์ 14942 จะมีตัวเลือกพิเศษในแอพการตั้งค่าที่ให้คุณซ่อน แอพที่เพิ่มล่าสุด รายการในเมนูเริ่ม ซึ่งจะทำให้เมนู Start มีขนาดเล็กลงและไม่แสดงว่าคุณเพิ่งติดตั้งแอปใดเมื่อเร็วๆ นี้ ผู้ใช้จำนวนมากอาจพบว่าการปิดใช้งานรายการนี้มีประโยชน์
ในการลบแอพที่เพิ่มล่าสุดออกจากเมนูเริ่มใน Windows 10ให้ทำดังต่อไปนี้
- เปิด แอพตั้งค่า.
- นำทางไปยัง การปรับเปลี่ยนในแบบของคุณ - เริ่ม.
- เลื่อนลงมาในพื้นที่ด้านขวาจนกว่าคุณจะเห็นตัวเลือกการสลับ แสดงแอพที่เพิ่มล่าสุด.
- ปิดการใช้งาน แสดงแอพที่เพิ่มล่าสุด ตัวเลือก.
การดำเนินการนี้จะลบรายการแอปที่เพิ่มล่าสุดออกจากเมนูเริ่ม
เคล็ดลับ: แทนที่จะลบรายการแอพ คุณอาจต้องการลบบางแอพออกจากรายการ เพียงคลิกขวาที่รายการที่ต้องการในรายการแอพภายใต้แอพที่เพิ่มล่าสุดแล้วเลือก มากกว่า - ลบออกจากรายการนี้ ในเมนูบริบท
ปิดการใช้งานรายการแอพที่เพิ่มล่าสุดด้วยนโยบายกลุ่ม
เริ่มต้นด้วย Windows 10 Build 17083 คุณสามารถปิดการใช้งาน แอพที่เพิ่มล่าสุด รายการที่มีนโยบายกลุ่ม หากคุณกำลังใช้งาน Windows 10 Pro, Enterprise หรือ Education ฉบับคุณสามารถใช้แอป Local Group Policy Editor เพื่อกำหนดค่าคุณสมบัติด้วย GUI มิเช่นนั้น คุณสามารถใช้การปรับแต่ง Registry ได้ มาทบทวนทั้งสองวิธีกัน
- กด ชนะ + NS คีย์ร่วมกันบนแป้นพิมพ์ของคุณและพิมพ์:
gpedit.msc
กดปุ่มตกลง.
- ตัวแก้ไขนโยบายกลุ่มจะเปิดขึ้น ไปที่ การกำหนดค่าคอมพิวเตอร์ \ เทมเพลตการดูแลระบบ \ เมนูเริ่มและแถบงาน. ตั้งค่าตัวเลือกนโยบาย ลบรายการ "เพิ่งเพิ่ม" จาก Start Menu ถึง เปิดใช้งาน.
สุดท้าย หากรุ่น Windows 10 ของคุณไม่มีแอป Local Group Policy Editor ให้ใช้การปรับแต่ง Registry ดังนี้
ปิดการใช้งานรายการแอพที่เพิ่มล่าสุดด้วยการปรับแต่งรีจิสทรี
- เปิด ตัวแก้ไขรีจิสทรี.
- ไปที่คีย์รีจิสทรีต่อไปนี้:
HKEY_LOCAL_MACHINE\SOFTWARE\Policies\Microsoft\Windows\Explorer
เคล็ดลับ: ดู วิธีข้ามไปยังคีย์รีจิสทรีที่ต้องการได้ด้วยคลิกเดียว.
หากคุณไม่มีคีย์ดังกล่าว ให้สร้างมันขึ้นมา
- ที่นี่ สร้างค่า DWORD 32 บิตใหม่ ซ่อนล่าสุดAddedApps. หมายเหตุ: แม้ว่าคุณจะเป็น รัน Windows 64 บิตคุณยังคงต้องใช้ DWORD 32 บิตเป็นประเภทค่า
ตั้งค่าเป็น 1 เพื่อซ่อนกลุ่มแอปที่เพิ่มล่าสุดจากเมนูเริ่ม - หากต้องการกู้คืนค่าเริ่มต้น ให้ลบค่านี้
- เพื่อให้การเปลี่ยนแปลงที่ทำโดย Registry tweak มีผล รีสตาร์ท Windows 10.
เพื่อประหยัดเวลาของคุณ คุณอาจต้องการดาวน์โหลดไฟล์ Registry ที่พร้อมใช้งาน
ดาวน์โหลดไฟล์ Registry
แค่นั้นแหละ.