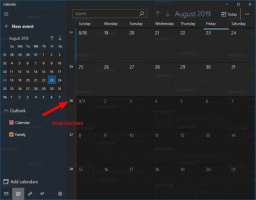เข้ารหัสไฟล์ VHD หรือ VHDX ด้วย BitLocker ใน Windows 10
วิธีเข้ารหัสไฟล์ VHD หรือ VHDX ด้วย BitLocker ใน Windows 10
Windows 10 ให้คุณสร้างไฟล์ VHD และเข้ารหัสด้วย BitLocker ดังนั้นข้อมูลของคุณภายในไฟล์ VHD นั้นจะได้รับการปกป้องอย่างปลอดภัย คุณจะได้รับแจ้งให้ปลดล็อคด้วยรหัสผ่าน มันจะเข้ารหัสไฟล์ใหม่โดยอัตโนมัติเมื่อคุณคัดลอกไปยัง VHD ต่อไปนี้คือวิธีกำหนดค่าคุณลักษณะที่มีประโยชน์นี้
โฆษณา
BitLocker เปิดตัวครั้งแรกใน Windows Vista และยังคงมีอยู่ใน Windows 10 มีการใช้งานเฉพาะสำหรับ Windows และไม่มีการสนับสนุนอย่างเป็นทางการในระบบปฏิบัติการทางเลือก BitLocker สามารถใช้ Trusted Platform Module (TPM) ของพีซีของคุณเพื่อจัดเก็บความลับของคีย์การเข้ารหัส ใน Windows เวอร์ชันใหม่ เช่น Windows 8.1 และ Windows 10 BitLocker รองรับการเร่งด้วยฮาร์ดแวร์ การเข้ารหัสหากตรงตามข้อกำหนดบางประการ (ไดรฟ์ต้องรองรับ, ต้องเปิด Secure Boot และอื่นๆ อีกมากมาย ความต้องการ). หากไม่มีการเข้ารหัสฮาร์ดแวร์ BitLocker จะสลับไปใช้การเข้ารหัสตามซอฟต์แวร์ ดังนั้นประสิทธิภาพของไดรฟ์จะลดลง

หมายเหตุ: ใน Windows 10 การเข้ารหัสลับไดรฟ์ด้วย BitLocker จะใช้ได้เฉพาะในรุ่น Pro, Enterprise และ Education ฉบับ.
การเข้ารหัสไฟล์ VHD ด้วย BitLocker
นอกจากพาร์ติชั่นฟิสิคัลไดรฟ์แล้ว คุณสามารถใช้ BitLocker เพื่อเข้ารหัส a ติดตั้งไฟล์ VHD. หลังจากนั้น คุณสามารถใช้เป็นคอนเทนเนอร์ไฟล์เข้ารหัสแบบพกพาได้ จะสามารถเปิดได้บนพีซี Windows 10 เครื่องใดก็ได้หลังจากระบุรหัสผ่านของไดรฟ์
หากคุณเข้ารหัส VHD ด้วย BitLocker ไฟล์ทั้งหมดที่คุณคัดลอกในพาร์ติชั่นจะถูกเข้ารหัสโดยอัตโนมัติ อย่างไรก็ตาม โปรดทราบว่าเมื่อคุณคัดลอกไฟล์ภายนอกไดรฟ์ ไฟล์นั้นจะถูกถอดรหัสและปรากฏว่าไม่มีการเข้ารหัสในพาร์ติชั่นปลายทาง
มาดูวิธีเข้ารหัสไฟล์ VHD ใน Windows 10 กัน คุณต้อง เข้าสู่ระบบในฐานะผู้ดูแลระบบ ก่อนดำเนินการต่อ
ในการเข้ารหัสไฟล์ VHD หรือ VHDX ด้วย BitLocker ใน Windows 10
- สร้างไฟล์ VHD ใหม่ ถ้าคุณไม่มี
- เมานต์ ให้กับระบบ
- เปิด พีซีเครื่องนี้ใน File Explorer.
- คลิกขวาที่พาร์ติชั่นไฟล์ VHD ที่เมาท์
- เลือก เปิด BitLocker จาก เมนูบริบท.

- ในไดอะล็อกถัดไป เลือกใช้รหัสผ่านเพื่อปลดล็อกไดรฟ์และระบุรหัสผ่านที่ต้องการ

- ในหน้าถัดไป เลือกวิธีจัดเก็บคีย์การกู้คืน BitLocker เช่น เก็บไว้ในไดรฟ์ USB
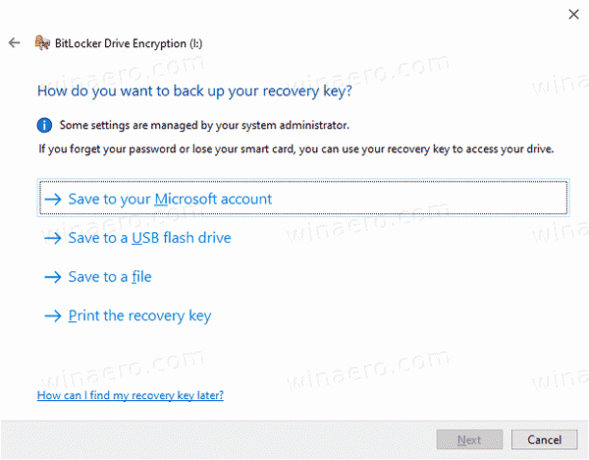
- ในหน้าถัดไป ให้เลือก เข้ารหัสทั้งไดรฟ์.
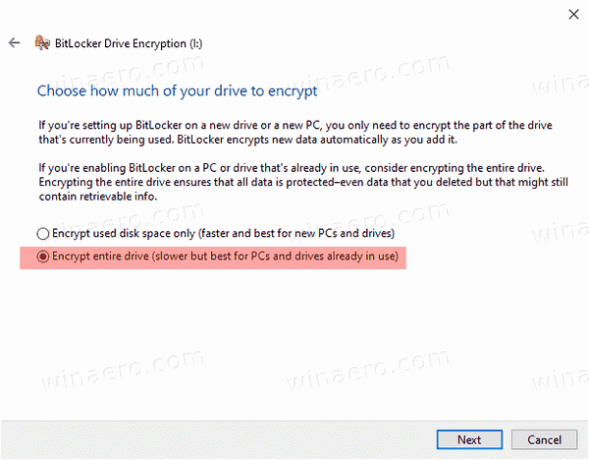
- ในหน้าถัดไป ให้เลือก โหมดการเข้ารหัสใหม่ หรือ โหมดที่เข้ากันได้. อันที่สองใช้การเข้ารหัส AES-CBC 128 บิตและสามารถใช้ได้ใน Windows 7 และ Windows 8 การเข้ารหัสใหม่ใช้ XTS-AES 128 บิตและต้องใช้ Windows 10

- ที่หน้าสุดท้ายให้คลิกที่ เริ่มเข้ารหัส.
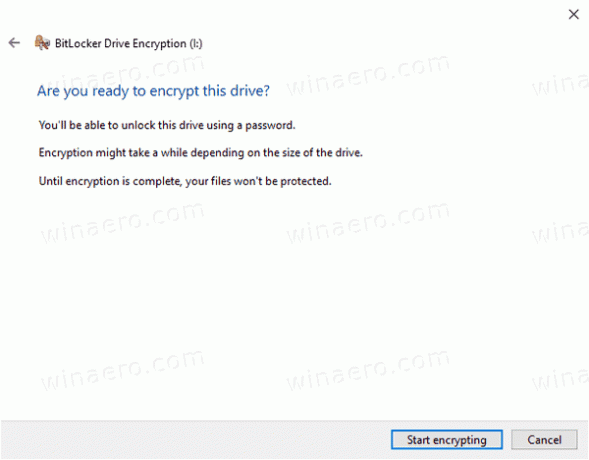
คุณทำเสร็จแล้ว!
ครั้งถัดไปที่คุณเมานต์ไฟล์ VHD คุณจะได้รับแจ้งให้ป้อนรหัสผ่านของคุณ ใช้งานได้แม้กับ รูทีนการเมานต์อัตโนมัติ VHD!
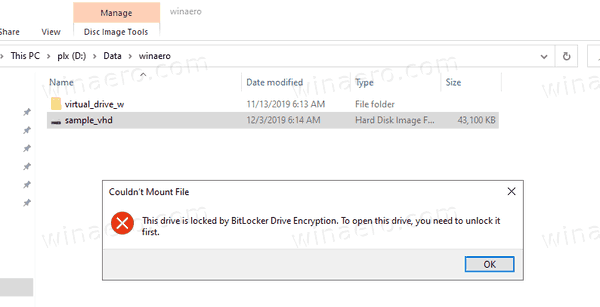
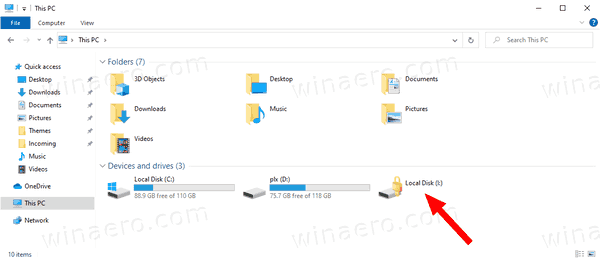
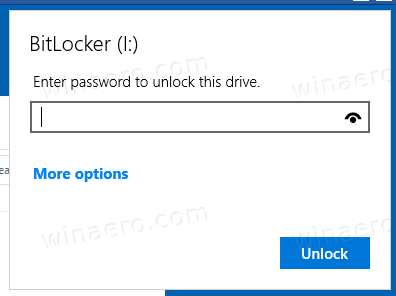
แค่นั้นแหละ.