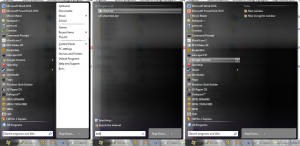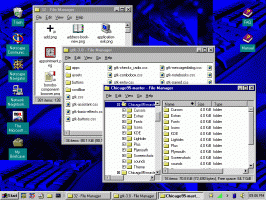สร้างทางลัดพื้นที่เก็บข้อมูลใน Windows 10
พื้นที่เก็บข้อมูลช่วยปกป้องข้อมูลของคุณจากความล้มเหลวของไดรฟ์และขยายพื้นที่จัดเก็บข้อมูลเมื่อเวลาผ่านไปเมื่อคุณเพิ่มไดรฟ์ลงในพีซีของคุณ คุณสามารถใช้พื้นที่เก็บข้อมูลเพื่อจัดกลุ่มไดรฟ์ตั้งแต่สองไดรฟ์ขึ้นไปในพูลพื้นที่เก็บข้อมูล แล้วใช้ความจุจากพูลนั้นเพื่อสร้างไดรฟ์เสมือนที่เรียกว่าพื้นที่เก็บข้อมูล หากคุณใช้คุณสมบัตินี้บ่อยๆ คุณสามารถสร้างทางลัดพิเศษเพื่อเปิดพื้นที่เก็บข้อมูลได้โดยตรง
โฆษณา
โดยทั่วไป พื้นที่จัดเก็บเหล่านี้จัดเก็บสำเนาข้อมูลของคุณไว้สองชุด ดังนั้นหากไดรฟ์ตัวใดตัวหนึ่งของคุณล้มเหลว คุณยังมีสำเนาข้อมูลที่สมบูรณ์ นอกจากนี้ หากความจุเหลือน้อย คุณสามารถเพิ่มไดรฟ์ลงในพูลหน่วยเก็บข้อมูลได้

วันนี้เราจะมาดูวิธีสร้างทางลัดพิเศษที่เปิดกล่องโต้ตอบพื้นที่เก็บข้อมูลโดยตรงด้วยการคลิกเพียงครั้งเดียว
เพื่อสร้างทางลัด Storage Spaces ใน Windows 10ให้ทำดังต่อไปนี้
- คลิกขวาที่พื้นที่ว่างบนเดสก์ท็อปของคุณ เลือก ใหม่ - ทางลัด จากเมนูบริบท (ดูภาพหน้าจอ)

- ในกล่องเป้าหมายทางลัด พิมพ์หรือคัดลอกและวางต่อไปนี้:
เชลล์ explorer.exe {F942C606-0914-47AB-BE56-1321B8035096}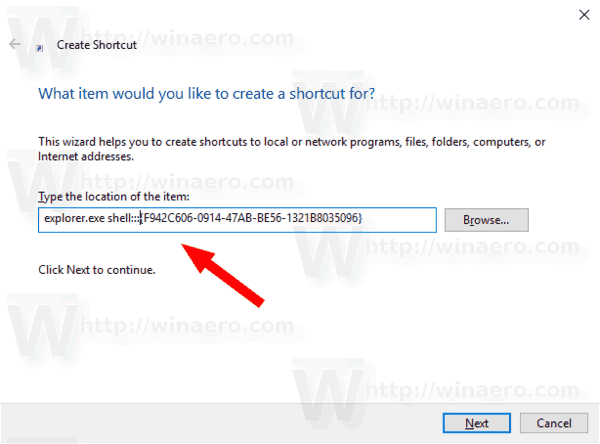
- ใช้บรรทัด "Storage Spaces" โดยไม่มีเครื่องหมายคำพูดเป็นชื่อของทางลัด ที่จริงแล้ว คุณสามารถใช้ชื่อใดก็ได้ที่คุณต้องการ คลิกที่ปุ่มเสร็จสิ้นเมื่อทำเสร็จแล้ว

- ตอนนี้ให้คลิกขวาที่ทางลัดที่คุณสร้างแล้วเลือก คุณสมบัติ.
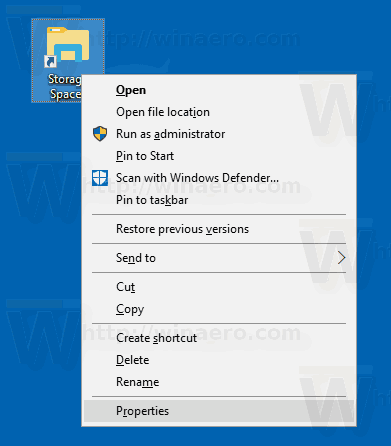
- บนแท็บทางลัด คุณสามารถระบุไอคอนใหม่ได้หากต้องการ คุณสามารถใช้ไอคอนจาก
%SystemRoot%\system32\SpaceControl.dllไฟล์. คลิก ตกลง เพื่อใช้ไอคอน จากนั้นคลิก ตกลง เพื่อปิดหน้าต่างโต้ตอบคุณสมบัติทางลัด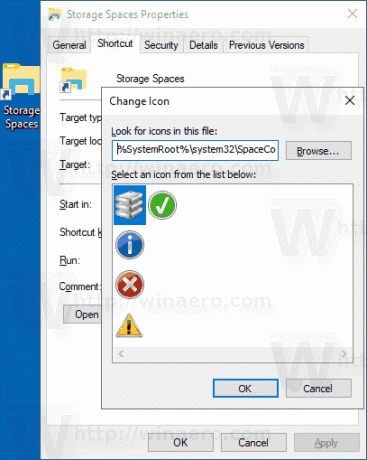
ตอนนี้คุณสามารถย้ายทางลัดนี้ไปยังตำแหน่งที่สะดวก ปักหมุดไว้ที่ทาสก์บาร์หรือเริ่มเพิ่มไปยังแอปทั้งหมด หรือ เพิ่มในการเปิดใช้ด่วน (ดูวิธีการ เปิดใช้งาน Quick Launch). นอกจากนี้คุณยังสามารถ กำหนดปุ่มลัดทั่วโลก ไปยังทางลัดของคุณ
คำสั่งที่ใช้สำหรับช็อตคัทคือเชลล์พิเศษ: คำสั่งที่อนุญาตให้เปิดแอพเพล็ตต่างๆ ของแผงควบคุมและโฟลเดอร์ระบบได้โดยตรง หากต้องการเรียนรู้เพิ่มเติมเกี่ยวกับเชลล์: คำสั่งที่มีใน Windows 10 ให้อ้างอิงกับบทความต่อไปนี้:
รายการคำสั่งเชลล์ใน Windows 10
แค่นั้นแหละ.