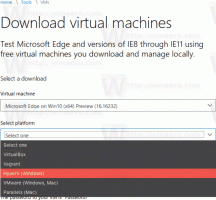เปิดการตั้งค่าพีซีจากบรรทัดคำสั่งใน Windows 8 และ Windows 8.1
Windows 8 มี UI แบบใหม่ที่ใช้งานง่ายเพื่อเปลี่ยนการตั้งค่าระบบปฏิบัติการของคุณผ่านแอปพิเศษที่เรียกว่า "การตั้งค่าพีซี". นอกจากแผงควบคุมแบบคลาสสิกที่ยังคงอยู่ในเดสก์ท็อปแล้ว แอปการตั้งค่าพีซียังให้คุณเปลี่ยนพารามิเตอร์ที่สำคัญที่สุดของพีซีของคุณได้ คุณสามารถจัดการบัญชีผู้ใช้ อุปกรณ์ เปลี่ยนการตั้งค่าส่วนบุคคลและการตั้งค่าเครือข่าย และอื่นๆ ตั้งแต่ Windows 8.1 มีการตั้งค่าอื่นๆ อีกมากมายจากแผงควบคุมแบบคลาสสิกในการตั้งค่าพีซี ในบทความนี้ เราจะเห็นวิธีการทั้งหมดในการเปิดแอปการตั้งค่าพีซีใน Windows 8
ในการเปิดแอปพลิเคชันการตั้งค่าพีซี เราสามารถใช้วิธีการใดๆ ต่อไปนี้
การใช้ท่าทาง
วิธีนี้ใช้ได้ทั้งในโหมดเดสก์ท็อปและภายในแอปสมัยใหม่/หน้าจอเริ่ม
- ปัดจากขอบขวาของหน้าจอเข้าหากึ่งกลาง เครื่องรางจะปรากฏบนหน้าจอ หรือคุณสามารถเลื่อนเมาส์ไปที่มุมบนขวาหรือมุมขวาล่างของหน้าจอ แล้วปัดลงหรือขึ้นตามลำดับที่ขอบด้านขวา
- คลิกที่ไอคอนรูปเฟืองการตั้งค่า มันจะแสดงเสน่ห์การตั้งค่า
- คลิกลิงก์ เปลี่ยนการตั้งค่าพีซี
แค่นั้นแหละ.
การใช้ปุ่มลัดบนแป้นพิมพ์
วิธีนี้มีประโยชน์มากหากคุณใช้ Windows 8 บนอุปกรณ์ที่มีแป้นพิมพ์จริง
- กด ชนะ + ฉัน ปุ่มลัดเข้าด้วยกัน มันจะนำการตั้งค่า Charm ไปที่หน้าจอโดยตรง
- คลิกลิงก์ "เปลี่ยนการตั้งค่าพีซี"
การใช้บรรทัดคำสั่ง
เคล็ดลับนี้ขึ้นอยู่กับ .ของเรา การวิจัยพิเศษเกี่ยวกับ AppsFolder.
กด ชนะ + R ปุ่มลัด เมื่อกล่องโต้ตอบ Run ปรากฏขึ้นบนหน้าจอ ให้พิมพ์หรือคัดลอกและวางข้อมูลต่อไปนี้ในกล่องข้อความ:
เชลล์ Explorer.exe: AppsFolder\Windows ImmersiveControlPanel_cw5n1h2txyewy!microsoft.windows.immersiveแผงควบคุม
จะเปิดการตั้งค่าพีซีโดยตรง นี่เป็นวิธีที่เร็วที่สุดในการเข้าถึงการตั้งค่าพีซีใน Windows 8 คุณสามารถสร้างทางลัดไปยังคำสั่งนี้และกำหนดปุ่มลัดส่วนกลางจากคุณสมบัติเพื่อเปิดใช้แอปพลิเคชันการตั้งค่าพีซีได้อย่างรวดเร็ว ดู วิธีเพิ่มปุ่มลัดส่วนกลางเพื่อเปิดแอปพลิเคชั่นโปรดของคุณใน Windows 8.1.
ผ่านทางลัดที่ตรึงไว้ที่ทาสก์บาร์
- เปิดแอปการตั้งค่าพีซีหนึ่งครั้งโดยใช้วิธีการใดๆ ที่อธิบายไว้ข้างต้น
- สลับไปที่โหมดเดสก์ท็อปหรือ ทำให้แถบงานมองเห็นได้ด้วยปุ่มลัด
- คลิกขวาที่ปุ่มแถบงานของ PC Settings แล้วคลิก ตรึงโปรแกรมนี้ไว้ที่ทาสก์บาร์.
การใช้หน้าจอเริ่มหรือมุมมองแอพ
สลับไปที่หน้าจอเริ่มหรือดูแอพแล้วพิมพ์: พีซีเอส และกด Enter เพื่อเปิดใช้งาน เคล็ดลับ: ดู ชมเพื่อเพิ่มความเร็วในการค้นหาบนหน้าจอเริ่มใน Windows 8.1
เปิดหน้าใดก็ได้ภายในการตั้งค่าพีซีโดยตรง
คุณยังสามารถสร้างทางลัดโดยตรงไปยังหน้าใดก็ได้ภายในการตั้งค่าพีซี ดู บทความเต็มรูปแบบของเรา ซึ่งครอบคลุมถึงวิธีการเปิดหน้าต่างๆ ใน PC Settings โดยตรง