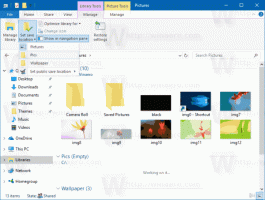Remote Desktop (mstsc.exe) อาร์กิวเมนต์บรรทัดคำสั่ง
mstsc.exe เป็นซอฟต์แวร์ไคลเอ็นต์ในตัวซึ่งช่วยให้สามารถเชื่อมต่อกับคอมพิวเตอร์ผ่าน Remote Desktop Protocol (RDP) เป็นโปรโตคอลเครือข่ายพิเศษที่อนุญาตให้ผู้ใช้สร้างการเชื่อมต่อระหว่างคอมพิวเตอร์สองเครื่องและเข้าถึงเดสก์ท็อปของโฮสต์ระยะไกล คอมพิวเตอร์ท้องถิ่นมักถูกเรียกว่า "ไคลเอนต์" หากคุณกำลังใช้งาน Windows ส่วนใหญ่คุณใช้ mstsc.exe เพื่อเชื่อมต่อกับคอมพิวเตอร์เครื่องอื่นด้วย RDP
บันทึก: ฉบับใดก็ได้ ของ Windows 10 สามารถทำหน้าที่เป็น Remote Desktop Client หากต้องการโฮสต์เซสชันระยะไกล คุณต้องใช้งาน Windows 10 Pro หรือ Enterprise คุณสามารถเชื่อมต่อกับโฮสต์ Windows 10 Remote Desktop จากพีซีเครื่องอื่นที่ใช้ Windows 10 หรือจาก Windows เวอร์ชันก่อนหน้า เช่น Windows 7 หรือ Windows 8 หรือ ลินุกซ์. Windows 10 มาพร้อมกับซอฟต์แวร์ไคลเอ็นต์และเซิร์ฟเวอร์ที่พร้อมใช้งานทันที คุณจึงไม่ต้องติดตั้งซอฟต์แวร์เพิ่มเติม
คุณสามารถค้นหาทางลัดเพื่อเปิดเซสชันเดสก์ท็อประยะไกลใหม่ในเมนูเริ่ม อยู่ภายใต้ Windows Accessories\Remote Desktop Connection ดูภาพหน้าจอต่อไปนี้:
หรือคุณสามารถเปิดแอปการเชื่อมต่อเดสก์ท็อประยะไกลจากกล่องโต้ตอบเรียกใช้ (กดปุ่ม Win + R พร้อมกัน) โดยพิมพ์ mstsc.exe ในกล่องเรียกใช้
NS mstsc.exe แอพรองรับตัวเลือกบรรทัดคำสั่งที่มีประโยชน์มากมายที่คุณสามารถนำไปใช้ในกล่องโต้ตอบเรียกใช้หรือโดยการเรียกใช้แอพจาก พร้อมรับคำสั่ง หรือ PowerShell. มาทบทวนกัน
Remote Desktop (mstsc.exe) อาร์กิวเมนต์บรรทัดคำสั่ง
เคล็ดลับ: คุณสามารถดูคำอธิบายสั้น ๆ สำหรับตัวเลือกที่มีได้โดยเรียกใช้คำสั่งต่อไปนี้:
mstsc.exe /?
ไวยากรณ์มีดังนี้:
เอ็มเอสทีเอสซี [] [/v: ] [/NS: ] [/admin] [/f[ullscreen]] [/w: /h: ] [/public] | [/span] [/multimon] [/edit "connection file"] [/restrictedAdmin] [/remoteGuard] [/prompt] [/shadow: [/ควบคุม] [/noConsentPrompt]]
"ไฟล์การเชื่อมต่อ" - ระบุชื่อไฟล์ .RDP สำหรับการเชื่อมต่อ
/v: - ระบุพีซีระยะไกลที่คุณต้องการเชื่อมต่อ
/g: - ระบุเซิร์ฟเวอร์ RD Gateway ที่จะใช้สำหรับการเชื่อมต่อ พารามิเตอร์นี้จะถูกอ่านก็ต่อเมื่อระบุพีซีระยะไกลปลายทางด้วย /v
/admin - เชื่อมต่อคุณกับเซสชั่นสำหรับการจัดการพีซีระยะไกล
/NS - เริ่มเดสก์ท็อประยะไกลในโหมดเต็มหน้าจอ
/w: - ระบุความกว้างของหน้าต่างเดสก์ท็อประยะไกล
/h: - ระบุความสูงของหน้าต่างเดสก์ท็อประยะไกล
/public - เรียกใช้เดสก์ท็อประยะไกลในโหมดสาธารณะ
/span - จับคู่ความกว้างและความสูงของเดสก์ท็อประยะไกลกับเดสก์ท็อปเสมือนในเครื่อง โดยขยายไปยังจอภาพหลายจอ หากจำเป็น ในการขยายจอภาพ จอภาพต้องถูกจัดเรียงให้เป็นรูปสี่เหลี่ยมผืนผ้า
/multimon - กำหนดค่าโครงร่างการตรวจสอบเซสชันบริการเดสก์ท็อประยะไกลให้เหมือนกับการกำหนดค่าฝั่งไคลเอ็นต์ปัจจุบัน
/edit - เปิดไฟล์การเชื่อมต่อ .RDP ที่ระบุเพื่อทำการแก้ไข
/restrictedAdmin - เชื่อมต่อคุณกับพีซีระยะไกลในโหมดการดูแลแบบจำกัด ในโหมดนี้ ข้อมูลประจำตัวจะไม่ถูกส่งไปยังพีซีระยะไกล ซึ่งสามารถปกป้องคุณได้หากคุณเชื่อมต่อกับพีซีที่ถูกบุกรุก อย่างไรก็ตาม การเชื่อมต่อจากพีซีระยะไกลอาจไม่ได้รับการตรวจสอบสิทธิ์โดยพีซีเครื่องอื่น ซึ่งอาจส่งผลต่อฟังก์ชันการทำงานและความเข้ากันได้ของแอปพลิเคชัน พารามิเตอร์นี้หมายถึง /admin
/remoteGuard - เชื่อมต่ออุปกรณ์ของคุณกับอุปกรณ์ระยะไกลโดยใช้ Remote Guard Remote Guard ป้องกันข้อมูลประจำตัวไม่ให้ถูกส่งไปยังพีซีระยะไกล ซึ่งสามารถช่วยปกป้องข้อมูลประจำตัวของคุณได้หากคุณเชื่อมต่อกับพีซีระยะไกลที่ถูกบุกรุก ไม่เหมือนกับโหมดการดูแลแบบจำกัด Remote Guard ยังรองรับการเชื่อมต่อจากพีซีระยะไกลด้วยการเปลี่ยนเส้นทางคำขอทั้งหมดกลับไปยังอุปกรณ์ของคุณ
/prompt - แจ้งให้คุณใส่ข้อมูลประจำตัวของคุณเมื่อคุณเชื่อมต่อกับพีซีระยะไกล
/shadow: - ระบุ ID ของเซสชันเป็นเงา
/control - อนุญาตให้ควบคุมเซสชั่นเมื่อแชโดว์
/noConsentPrompt - อนุญาตให้แชโดว์โดยไม่ได้รับความยินยอมจากผู้ใช้
บทความที่น่าสนใจ:
- วิธีเปิดใช้งานเดสก์ท็อประยะไกล (RDP) ใน Windows 10
- เชื่อมต่อกับ Windows 10 โดยใช้ Remote Desktop (RDP)
- เปลี่ยนพอร์ตเดสก์ท็อประยะไกล (RDP) ใน Windows 10
- แป้นพิมพ์ลัดเดสก์ท็อประยะไกล (RDP) ใน Windows 10
แค่นั้นแหละ.