เปิดใช้งานการอัปเดตการแจ้งเตือนการรีสตาร์ทใน Windows 10
เป็นไปได้ที่จะเปิดใช้งานการอัปเดตการแจ้งเตือนการรีสตาร์ทใน Windows 10 เมื่อเปิดใช้งาน ระบบปฏิบัติการจะแจ้งให้คุณทราบเกี่ยวกับเวลารีสตาร์ทตามกำหนดเวลา การแจ้งเตือนจะแสดงบ่อยขึ้น ดังนั้นคุณจะไม่ลืมเมื่อระบบปฏิบัติการรีบูทพีซีของคุณ
โฆษณา
ตามค่าเริ่มต้น Windows 10 จะแสดงข้อความแจ้งเตือนเมื่อมีการดาวน์โหลดการอัปเดตและจำเป็นต้องรีบูตเพื่อสิ้นสุดการติดตั้งการอัปเดต เริ่มต้นด้วย Windows 10 บิลด์ 15019 คุณสามารถเปิดใช้งานการแจ้งเตือนเพิ่มเติมเพื่อเตือนตัวเองเมื่อการรีสตาร์ทเกิดขึ้นในครั้งต่อไป นี่คือวิธีที่สามารถทำได้
วิธีเปิดใช้งานการอัปเดตการแจ้งเตือนการรีสตาร์ทใน Windows 10ให้ทำตามคำแนะนำด้านล่าง
เปิด การตั้งค่า และไปที่ Update & Recovery -> Windows Update
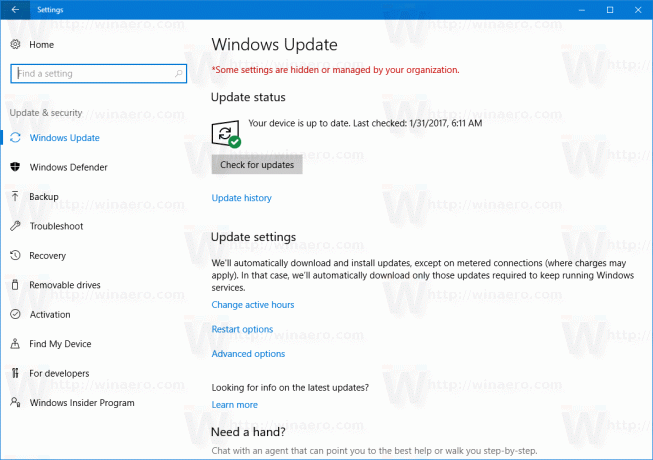
คลิกลิงค์เลย รีสตาร์ทตัวเลือก ทางขวา. หน้าต่อไปนี้จะปรากฏขึ้น: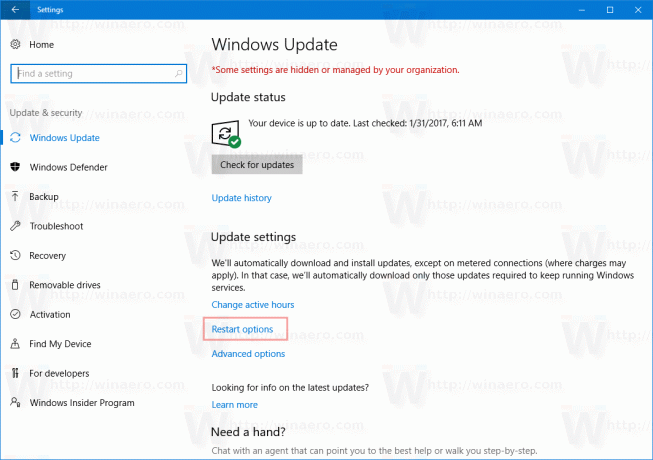

เปิดใช้งานตัวเลือก แสดงการแจ้งเตือนเพิ่มเติม ดังที่แสดงด้านบนและคุณทำเสร็จแล้ว
เป็นที่ทราบกันดีว่า Windows 10 จะรีสตาร์ทพีซีของคุณโดยอัตโนมัติเมื่อติดตั้งการอัปเดต หากผู้ใช้ไม่รีสตาร์ทระบบปฏิบัติการในช่วงระยะเวลาหนึ่ง Windows 10 จะเริ่มแสดงคำเตือนว่าพีซีจะรีสตาร์ทในเวลาที่กำหนด ในที่สุด มันจะรีสตาร์ทเองแม้ว่าผู้ใช้จะอยู่ตรงกลางของบางสิ่งที่สำคัญ ผู้ใช้หลายคนพบว่าพฤติกรรมนี้ไม่เป็นที่พอใจ การเปิดใช้งานการแจ้งเตือนขั้นสูงจะช่วยให้คุณสามารถบันทึกงานและวางแผนการรีสตาร์ทได้
ผู้ใช้ยังสามารถกำหนดค่าคุณสมบัติ "ชั่วโมงการทำงาน". ชั่วโมงการทำงานเป็นช่วงเวลาพิเศษที่คุณคาดว่าจะใช้พีซีหรือโทรศัพท์ของคุณ จะไม่มีการติดตั้งการอัปเดตและไม่มีการกำหนดเวลารีสตาร์ทในช่วงเวลาดังกล่าว หากผู้ใช้ตั้งเวลาทำงาน เช่น ระหว่างเวลา 10.00 น. ถึง 15.00 น. Windows Update จะไม่รบกวนผู้ใช้ในช่วงเวลาดังกล่าว ระหว่างเวลา 15:00 น. ถึง 10:00 น. เท่านั้น Windows Update จะทำการบำรุงรักษาและดาวน์โหลดตามปกติ ติดตั้งการอัปเดตและรีสตาร์ท
สุดท้าย คุณสามารถหยุดการรีบูต Windows 10 อย่างถาวรหลังจากติดตั้งการอัปเดต ทำตามคำแนะนำที่ให้ไว้ในบทความ "วิธีหยุดการรีบูต Windows 10 อย่างถาวรหลังจากติดตั้งการอัปเดต". หรือคุณอาจต้องการ ปิดการใช้งาน Windows Update อย่างสมบูรณ์.

