สร้างลิงก์สัญลักษณ์ใน Windows 10 ด้วย PowerShell
ใน Windows 10 คุณสามารถใช้ลิงก์สัญลักษณ์เพื่อเปลี่ยนเส้นทางโฟลเดอร์หนึ่งไปยังตำแหน่งอื่นได้อย่างง่ายดาย ลิงก์สัญลักษณ์ใช้กันอย่างแพร่หลายในระบบปฏิบัติการสำหรับไฟล์และโฟลเดอร์ของตัวเอง การใช้ลิงก์สัญลักษณ์ช่วยประหยัดพื้นที่ดิสก์และทำให้ข้อมูลของคุณสามารถเข้าถึงได้จากตำแหน่งระบบไฟล์ต่างๆ โดยไม่ต้องย้ายข้อมูลทางกายภาพ
โฆษณา
การเชื่อมโยงสองโฟลเดอร์นี้เข้าด้วยกันทำให้ทุกอย่างทำงานได้ภายในไม่กี่วินาที ฉันสร้างลิงก์สัญลักษณ์ชื่อ c:\portable และ c:\documents โดยไม่ต้องย้ายไฟล์หรือโฟลเดอร์เดียว สิ่งที่น่าสนใจอีกประการหนึ่งคือ ถ้าฉันย้ายลิงก์สัญลักษณ์ของฉันไปยังตำแหน่งอื่น เช่น ไปยังไดรฟ์ E: ลิงก์เหล่านั้นจะทำงานต่อไปและจะชี้ไปที่โฟลเดอร์ของฉันในไดรฟ์ D:
ใน บทความก่อนหน้านี้, เราเห็นวิธีจัดการลิงก์สัญลักษณ์ด้วย built-in mklink เครื่องมือคอนโซล วันนี้เราจะมาดูวิธีการทำเช่นเดียวกันนี้โดยใช้ PowerShell
ในการสร้างลิงก์สัญลักษณ์ใน Windows 10 ด้วย PowerShell
- เปิดและ ยกระดับ PowerShell.
- พิมพ์หรือคัดลอกและวางคำสั่งต่อไปนี้:
รายการใหม่ -ItemType SymbolicLink -Path "Link" -Target "Target"
- แทนที่ ลิงค์ ส่วนที่มีเส้นทางไปยังลิงก์สัญลักษณ์ที่คุณต้องการสร้าง (รวมถึงชื่อไฟล์และนามสกุลของไฟล์)
- แทนที่ เป้า ส่วนที่มีเส้นทาง (สัมพัทธ์หรือสัมบูรณ์) ที่ลิงก์ใหม่อ้างถึง
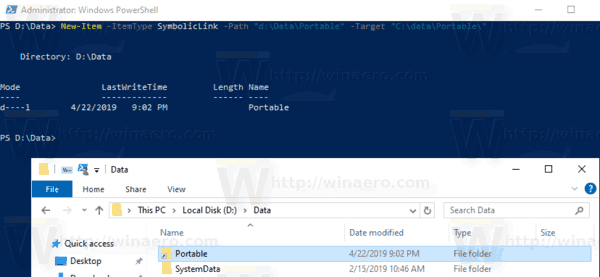
คุณทำเสร็จแล้ว
นอกจากนั้น คุณสามารถใช้ PowerShell เพื่อสร้างไดเร็กทอรีจังก์ชันและฮาร์ดลิงก์ มาดูกันว่าจะทำได้อย่างไร
ในการสร้าง Directory Junction ใน Windows 10 ด้วย PowerShell
- เปิดและ ยกระดับ PowerShell.
- พิมพ์หรือคัดลอกและวางคำสั่งต่อไปนี้:
รายการใหม่ -ItemType Junction -Path "Link" -Target "Target"
- แทนที่ ลิงค์ ส่วนที่มีพาธไปยังไดเร็กทอรีจังก์ชันที่คุณต้องการสร้าง
- แทนที่ เป้า ส่วนที่มีเส้นทางแบบเต็มไปยังไดเร็กทอรีที่ลิงก์ใหม่อ้างถึง
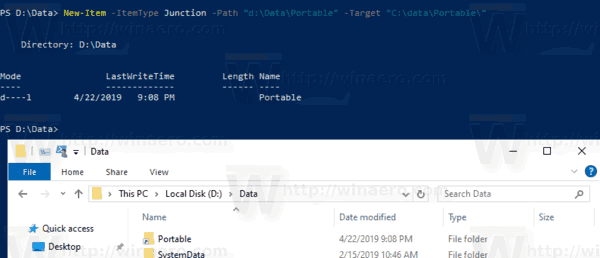
ในการสร้างฮาร์ดลิงก์ใน Windows 10 ด้วย PowerShell
- เปิดและ ยกระดับ PowerShell.
- พิมพ์หรือคัดลอกและวางคำสั่งต่อไปนี้:
รายการใหม่ -ItemType HardLink -Path "Link" -Target "Target"
- แทนที่ ลิงค์ ส่วนที่มีพาธแบบเต็ม รวมถึงชื่อไฟล์และนามสกุลของฮาร์ดลิงก์ที่คุณต้องการสร้าง
- แทนที่ เป้า ส่วนที่มีพาธแบบเต็มไปยังไฟล์ที่ลิงก์ใหม่อ้างถึง
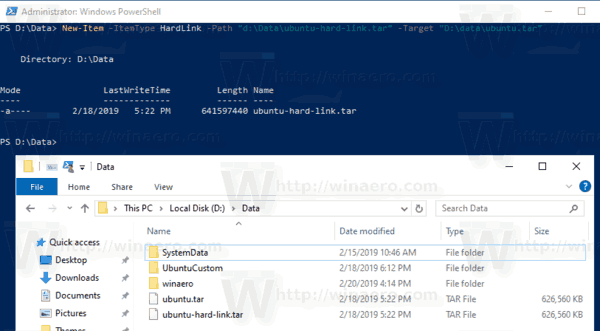
ตอนนี้ คุณอาจสงสัยว่าอะไรคือความแตกต่างระหว่างลิงก์สัญลักษณ์ไดเร็กทอรีและไดเร็กทอรีจังก์ชัน
อะไรคือความแตกต่างระหว่างลิงก์สัญลักษณ์ไดเรกทอรีและจุดเชื่อมต่อไดเรกทอรี
Directory Junction เป็นลิงค์สัญลักษณ์แบบเก่าซึ่งไม่รองรับพาธ UNC (พาธเครือข่ายที่ขึ้นต้นด้วย \\) และพาธสัมพัทธ์ การรวมไดเร็กทอรีได้รับการสนับสนุนใน Windows 2000 และใหม่กว่าระบบ Windows ที่ใช้ NT ลิงก์สัญลักษณ์ไดเร็กทอรีในทางกลับกันยังสนับสนุน UNC และพา ธ สัมพัทธ์ อย่างไรก็ตาม พวกเขาต้องการ Windows Vista เป็นอย่างน้อย ดังนั้น ในกรณีส่วนใหญ่ในปัจจุบัน ลิงก์สัญลักษณ์ไดเร็กทอรีจึงเป็นตัวเลือกที่ต้องการ
ฮาร์ดลิงก์และลิงก์สัญลักษณ์ต่างกันอย่างไร
ฮาร์ดลิงก์สามารถสร้างได้เฉพาะกับไฟล์เท่านั้น ไม่สามารถสร้างโฟลเดอร์ได้ คุณไม่สามารถสร้างฮาร์ดลิงก์สำหรับไดเร็กทอรี ดังนั้นจึงมีข้อจำกัดมากกว่า Directory Junction และยังไม่รองรับพาธ UNC
ใน Windows Vista และใหม่กว่า การเชื่อมไดเร็กทอรีจะใช้ในการเชื่อมโยงพาธโฟลเดอร์ไฟล์ที่เก่ากว่า เช่น C:\Documents และ Settings ไปยังพาธที่ใหม่กว่า เช่น C:\Users ลิงก์สัญลักษณ์ยังใช้เพื่อเปลี่ยนเส้นทาง C:\Users\All Users ไปยัง C:\ProgramData
เริ่มต้นด้วย Windows Vista ฮาร์ดลิงก์ยังถูกใช้อย่างกว้างขวางโดย Windows และกลไกการให้บริการ ไฟล์ระบบจำนวนมากเป็นฮาร์ดลิงก์ไปยังไฟล์ภายในโฟลเดอร์ Windows Component Store หากคุณเรียกใช้คำสั่ง fsutil hardlink list สำหรับ explorer.exe, notepad.exe หรือ regedit.exe คุณจะเห็นสิ่งนี้เอง!
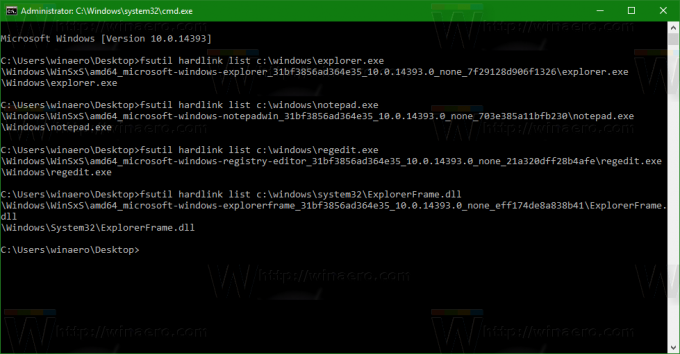 NS โฟลเดอร์ WinSxS เก็บไฟล์ระบบต่างๆ ซึ่งเชื่อมโยงผ่านฮาร์ดลิงก์ไปยังไฟล์ที่อยู่ในโฟลเดอร์ C:\Windows, C:\Windows\System32 และโฟลเดอร์ระบบอื่นๆ เมื่อมีการติดตั้งการอัปเดตระบบปฏิบัติการ ไฟล์ภายใน WinSxS จะได้รับการอัปเดตและเชื่อมโยงอย่างหนักกับตำแหน่งของระบบอีกครั้ง
NS โฟลเดอร์ WinSxS เก็บไฟล์ระบบต่างๆ ซึ่งเชื่อมโยงผ่านฮาร์ดลิงก์ไปยังไฟล์ที่อยู่ในโฟลเดอร์ C:\Windows, C:\Windows\System32 และโฟลเดอร์ระบบอื่นๆ เมื่อมีการติดตั้งการอัปเดตระบบปฏิบัติการ ไฟล์ภายใน WinSxS จะได้รับการอัปเดตและเชื่อมโยงอย่างหนักกับตำแหน่งของระบบอีกครั้ง
แค่นั้นแหละ.

