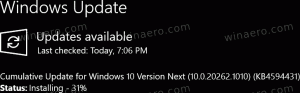ปิดใช้งานการตรวจทานเอกสารสำหรับการรู้จำเสียงใน Windows 10
Windows มีทั้งฟีเจอร์การรู้จำคำพูดตามอุปกรณ์ (พร้อมใช้งานผ่าน Windows Speech Recognition แอปเดสก์ท็อป) และบริการรู้จำคำพูดบนคลาวด์ในตลาดและภูมิภาคที่ Cortana เป็น มีอยู่. ตามค่าเริ่มต้น การรู้จำเสียงออกแบบมาเพื่อตรวจสอบเอกสารและอีเมลของคุณ เพื่อให้เรียนรู้คำและวลีเพื่อทำความเข้าใจคุณได้ดียิ่งขึ้นเมื่อคุณพูด หากคุณไม่พอใจกับการตั้งค่าเริ่มต้น ต่อไปนี้คือวิธีปิดใช้งานคุณสมบัติการตรวจทานเอกสารสำหรับการรู้จำเสียงใน Windows 10

การรู้จำเสียงของ Windows ช่วยให้คุณควบคุมพีซีได้ด้วยเสียงเพียงอย่างเดียว โดยไม่ต้องใช้แป้นพิมพ์หรือเมาส์ มีวิซาร์ดพิเศษที่จะช่วยให้คุณเริ่มต้นได้ คุณต้องเสียบไมโครโฟน แล้วกำหนดค่าการรู้จำเสียงของ Windows การรู้จำเสียงเป็นส่วนเสริมที่ดีของ คุณสมบัติการเขียนตามคำบอกของ Windows 10.
โฆษณา
การรู้จำเสียงมีให้บริการในภาษาต่อไปนี้เท่านั้น: อังกฤษ (สหรัฐอเมริกา, สหราชอาณาจักร, แคนาดา, อินเดีย และออสเตรเลีย), ฝรั่งเศส, เยอรมัน, ญี่ปุ่น, จีนกลาง (จีนกลางและจีนตัวเต็ม) และ สเปน.
วิธีปิดใช้งานการตรวจทานเอกสารสำหรับการรู้จำเสียงใน Windows 10ให้ทำดังต่อไปนี้
- เปิดใช้งาน คุณลักษณะการรู้จำเสียง
- เปิดสุดคลาสสิค แผงควบคุม แอป.
- ไปที่ แผงควบคุม\ความง่ายในการเข้าถึง\การรู้จำเสียง.
- ทางด้านซ้ายให้คลิกที่ลิงค์ ตัวเลือกการพูดขั้นสูง.

- ใน คุณสมบัติการพูด โต้ตอบ ปิด (ยกเลิกการเลือก) ตัวเลือก ตรวจสอบเอกสารและไปรษณีย์เพื่อปรับปรุงความถูกต้อง.
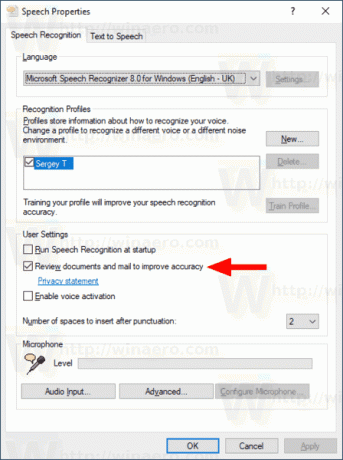
คุณทำเสร็จแล้ว คุณสามารถปิดใช้งานตัวเลือกนี้ได้ทุกเมื่อ
หรือคุณสามารถเปิดหรือปิดใช้งานคุณลักษณะนี้ด้วยการปรับแต่งรีจิสทรี มาดูกันว่าจะทำได้อย่างไร
ปิดใช้งานการตรวจทานเอกสารด้วย Registry Tweak
- ดาวน์โหลดไฟล์ ZIP ต่อไปนี้: ดาวน์โหลดไฟล์ ZIP.
- แยกเนื้อหาไปยังโฟลเดอร์ใด ๆ คุณสามารถวางไฟล์ไว้บนเดสก์ท็อปได้โดยตรง
- เลิกบล็อกไฟล์.
- ดับเบิ้ลคลิกที่ ปิดใช้งานการตรวจทานเอกสารสำหรับการรู้จำเสียง.reg ไฟล์ที่จะรวมมัน

- หากต้องการลบรายการออกจากเมนูบริบท ให้ใช้ไฟล์ที่ให้มา เปิดใช้งานการตรวจทานเอกสารสำหรับการรู้จำเสียง.reg.
คุณทำเสร็จแล้ว!
มันทำงานอย่างไร
ไฟล์ Registry ด้านบนแก้ไข Registry branch
HKEY_CURRENT_USER\Software\Microsoft\Speech\Preferences
เคล็ดลับ: ดูวิธีการ ไปที่คีย์รีจิสทรีได้ด้วยคลิกเดียว.
หากต้องการปิดใช้งานคุณสมบัติการตรวจทานเอกสาร ให้แก้ไขหรือสร้างค่า DWORD 32 บิตใหม่ เปิดใช้งานการเก็บเกี่ยวเอกสาร ภายใต้เส้นทางที่กล่าวถึงและตั้งค่าข้อมูลเป็น 0 หมายเหตุ: แม้ว่าคุณจะเป็น รัน Windows 64 บิต คุณยังต้องสร้างค่า DWORD 32 บิต
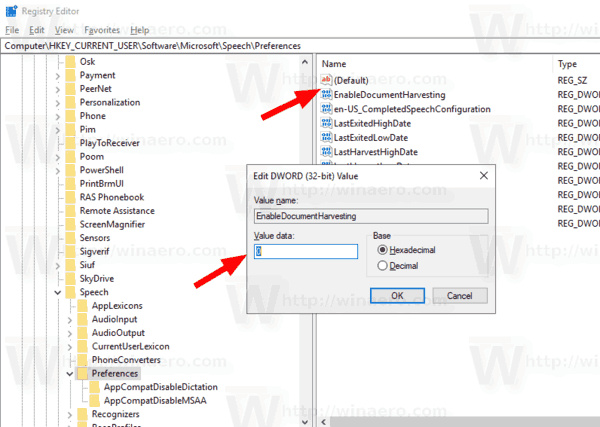
หากต้องการเปิดใช้งานคุณสมบัตินี้ ให้ตั้งค่า เปิดใช้งานการเก็บเกี่ยวเอกสาร ค่าเป็น 1 (ซึ่งถูกใช้โดยค่าเริ่มต้นใน Windows 10)
แค่นั้นแหละ.
บทความที่เกี่ยวข้อง:
- เปิดใช้งานการเปิดใช้งานด้วยเสียงสำหรับการรู้จำเสียงใน Windows 10
- เปลี่ยนภาษาการรู้จำเสียงใน Windows 10
- คำสั่งเสียงในการรู้จำเสียงใน Windows 10
- สร้างทางลัดเริ่มการรู้จำเสียงใน Windows 10
- เพิ่มเมนูบริบทการรู้จำเสียงใน Windows 10
- เปิดใช้งานการรู้จำเสียงใน Windows 10
- เรียกใช้การรู้จำเสียงเมื่อเริ่มต้นใน Windows 10
- ปิดใช้งานการรู้จำเสียงออนไลน์ใน Windows 10
- วิธีใช้การเขียนตามคำบอกใน Windows 10