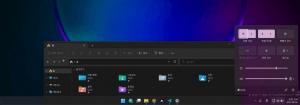เรียกใช้ในฐานะผู้ดูแลระบบใน Windows 10
Windows 10 เช่นเดียวกับ Windows ทุกรุ่นตั้งแต่ Windows Vista รวมถึง User Account Control หรือ UAC ซึ่งจำกัดสิทธิ์ของผู้ใช้ แม้ว่าเขาจะเป็นสมาชิกของกลุ่มผู้ดูแลระบบ ดังนั้นแอปที่เป็นอันตรายหรือมัลแวร์จะไม่สามารถทำการเปลี่ยนแปลงของคุณโดยไม่ได้รับอนุญาตได้ พีซี อย่างไรก็ตาม มีแอปเดสก์ท็อปรุ่นเก่าจำนวนหนึ่งซึ่งทำงานไม่ถูกต้องใน Windows 10 เว้นแต่จะเรียกใช้ในฐานะผู้ดูแลระบบ ผู้ใช้บางคนชอบที่จะ ปิดการใช้งาน UAC ทั้งหมดใน Windows 10แต่นี่เป็นความคิดที่ไม่ดีจากมุมมองด้านความปลอดภัย นอกจากนี้ เมื่อคุณปิดใช้งาน UAC คุณจะสูญเสียความสามารถในการเรียกใช้แอปสมัยใหม่ วิธีที่ถูกต้องคือการเรียกใช้แอพบางตัวในฐานะผู้ดูแลระบบตามเวลาที่จำเป็น ให้ฉันแสดงวิธีการทั้งหมดที่คุณสามารถเรียกใช้แอปเดสก์ท็อปในฐานะผู้ดูแลระบบ
การใช้เมนูบริบท File Explorer
วิธีที่ดีที่สุดในการเรียกใช้แอปพลิเคชันในฐานะผู้ดูแลระบบคือการคลิกขวาที่ไฟล์ปฏิบัติการหรือทางลัดในเมนูเริ่ม/หน้าจอเริ่ม แล้วเลือก "เรียกใช้ในฐานะผู้ดูแลระบบ" จากเมนูบริบท
ตัวอย่างเช่น:
ทางลัดผู้ดูแลระบบถาวร
ในกรณีที่คุณต้องการเรียกใช้แอปพลิเคชันเสมอในฐานะผู้ดูแลระบบ คุณสามารถแก้ไขหรือสร้างทางลัดที่จะเริ่มต้นการยกระดับเสมอ คลิกขวาที่ทางลัด เปิดคุณสมบัติของมัน และตรวจสอบให้แน่ใจว่าคุณอยู่บนแท็บทางลัด คลิกปุ่มขั้นสูง
คุณจะพบช่องกาเครื่องหมาย Run as Administrator ทำเครื่องหมายและคลิก ตกลง นี่เป็นวิธีดั้งเดิมในการยกระดับสิทธิ์ของโปรแกรมโดยอัตโนมัติทุกครั้งที่คุณเปิดโปรแกรม คุณจะยังคงได้รับข้อความแจ้ง UAC เมื่อใช้วิธีนี้
การใช้ตัวจัดการงาน
แอปตัวจัดการงานสามารถใช้เพื่อเรียกใช้ซอฟต์แวร์ที่ยกระดับได้
- เปิด ผู้จัดการงาน
- คลิกลิงก์ "รายละเอียดเพิ่มเติม" หากมีลักษณะดังนี้:
- เปิดเมนูไฟล์ -> เรียกใช้รายการงานใหม่ ลากทางลัดหรือ EXE ของโปรแกรมที่คุณต้องการเรียกใช้ในฐานะผู้ดูแลระบบไปที่กล่องโต้ตอบ "สร้างงานใหม่" ตอนนี้ตรวจสอบตัวเลือก สร้างงานนี้ด้วยสิทธิ์ของผู้ดูแลระบบ และคลิกปุ่มตกลง
คุณทำเสร็จแล้ว
การใช้แถบงานและเมนูเริ่ม
สำหรับไอคอนแถบงานที่ปักหมุดไว้ คุณสามารถเปิดเป็นผู้ดูแลระบบได้อย่างง่ายดาย
- กด. ค้างไว้ CTRL+SHIFT คีย์ลัดร่วมกันบนแป้นพิมพ์แล้วคลิกซ้ายที่ทางลัดที่ปักหมุดไว้บนแถบงาน อินสแตนซ์ที่ยกระดับใหม่ของแอปพลิเคชันจะเปิดขึ้น
- หรือคุณสามารถคลิกขวาที่ไอคอนปักหมุดบนแถบงานเพื่อแสดงรายการข้าม คลิกขวาที่ชื่อโปรแกรมในรายการข้าม แล้วคลิกที่ เรียกใช้ในฐานะผู้ดูแลระบบ สั่งการ.
เมื่อคุณตั้งค่าแอปพลิเคชันของคุณให้ทำงานโดยยกระดับอยู่เสมอ คุณอาจพบว่าคำขอ UAC นั้นน่ารำคาญ อย่าปิด UAC ในกรณีนี้ คุณสามารถเลี่ยงผ่านข้อความแจ้ง UAC ได้โดยไม่ต้องปิดใช้งาน ดูวิธีการทำได้ที่นี่: เปิดโปรแกรมใด ๆ ในฐานะผู้ดูแลระบบโดยไม่ต้องแจ้ง UAC.
แค่นั้นแหละ. มีอะไรจะเพิ่มไหม คุณสามารถโพสต์ไว้ในความคิดเห็น