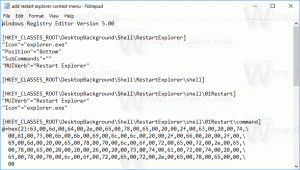วิธีปิดใช้งานหรือเปิดใช้งานการเล่นอัตโนมัติใน Windows 10

การเล่นอัตโนมัติเป็นคุณลักษณะพิเศษของเชลล์ซึ่งช่วยให้ผู้ใช้สามารถเลือกการกระทำที่ต้องการได้อย่างรวดเร็วสำหรับสื่อประเภทต่างๆ ที่คุณเชื่อมต่อหรือต่อเข้ากับคอมพิวเตอร์ของคุณ คุณสามารถกำหนดค่าให้เปิดแอพดูภาพโปรดของคุณเมื่อคุณใส่ดิสก์ที่มีรูปถ่าย หรือเปิดแอพเครื่องเล่นสื่อโดยอัตโนมัติสำหรับไดรฟ์ของคุณที่มีไฟล์สื่อ ช่วยประหยัดเวลาของคุณ เนื่องจากแอปที่จำเป็นเริ่มทำงานโดยอัตโนมัติทุกครั้งที่คุณเชื่อมต่ออุปกรณ์หรือใส่ดิสก์
ใน Windows 10 มีหลายวิธีในการเปิดหรือปิดใช้งานการเล่นอัตโนมัติ สามารถทำได้โดยใช้การตั้งค่า แผงควบคุมแบบคลาสสิก หรือรีจิสทรี มาทบทวนวิธีการเหล่านี้กัน
ปิดใช้งานหรือเปิดใช้งานการเล่นอัตโนมัติโดยใช้การตั้งค่า
วิธีปิดใช้งานการเล่นอัตโนมัติใน Windows 10ให้ทำดังต่อไปนี้
- เปิด แอพตั้งค่า.
- ไปที่อุปกรณ์ -> เล่นอัตโนมัติ
- ทางด้านขวา ให้ปิดตัวเลือก "ใช้เล่นอัตโนมัติสำหรับสื่อทั้งหมด" เท่านี้ก็เรียบร้อย
วิธีเปิดใช้งานการเล่นอัตโนมัติใน Windows 10ให้ทำดังต่อไปนี้
- เปิด แอพตั้งค่า.
- ไปที่อุปกรณ์ -> เล่นอัตโนมัติ
- ทางด้านขวา ให้เปิดตัวเลือก "ใช้เล่นอัตโนมัติสำหรับสื่อทั้งหมด"
- ภายใต้ เลือกค่าเริ่มต้นของการเล่นอัตโนมัติกำหนดค่าการดำเนินการที่ต้องการสำหรับสื่อแต่ละประเภท
เคล็ดลับ: นอกจากนี้ยังสามารถซ่อนหรือแสดงบางหน้าจากแอพการตั้งค่า.
กำหนดค่าเล่นอัตโนมัติด้วยแผงควบคุมแบบคลาสสิก
- เปิดสุดคลาสสิค แผงควบคุม แอป.
- ไปที่แผงควบคุม\ฮาร์ดแวร์และเสียง\เล่นอัตโนมัติ
- หากต้องการปิดใช้งาน AutoPlay ให้ยกเลิกการเลือกตัวเลือก ใช้เล่นอัตโนมัติสำหรับสื่อและอุปกรณ์ทั้งหมด.
- หากต้องการเปิดใช้งาน AutoPlay ให้เปิดตัวเลือก ใช้เล่นอัตโนมัติสำหรับสื่อและอุปกรณ์ทั้งหมด และเลือกการดำเนินการที่ต้องการสำหรับสื่อแต่ละประเภทสำหรับแต่ละรายการตามรายการด้านล่าง
- คุณสามารถใช้ รีเซ็ตค่าเริ่มต้นทั้งหมด เพื่อรีเซ็ตการดำเนินการทั้งหมดอย่างรวดเร็วและตั้งค่าให้เป็นค่าเริ่มต้น
เคล็ดลับ: คุณสามารถ ตรึงแอปเพล็ตของแผงควบคุมไว้ที่ทาสก์บาร์เพื่อเข้าถึงการตั้งค่าที่ใช้บ่อยได้เร็วขึ้น.
ปิดใช้งานการเล่นอัตโนมัติโดยใช้การปรับแต่งรีจิสทรี
- เปิด แอพ Registry Editor.
- ไปที่คีย์รีจิสทรีต่อไปนี้
HKEY_CURRENT_USER\Software\Microsoft\Windows\CurrentVersion\Explorer\AutoplayHandlers
ดูวิธีไปที่คีย์รีจิสทรี ด้วยคลิกเดียว.
- ทางด้านขวา ให้แก้ไขหรือสร้างค่า DWORD 32 บิตใหม่ "DisableAutoplay" ตั้งเป็น 1
หมายเหตุ: แม้ว่าคุณจะเป็น รัน Windows 64 บิต คุณยังต้องสร้างค่า DWORD 32 บิต - เพื่อให้การเปลี่ยนแปลงที่ทำโดย Registry tweak มีผล คุณต้อง ออกจากระบบ และลงชื่อเข้าใช้บัญชีผู้ใช้ของคุณ
แค่นั้นแหละ.