หลีกเลี่ยงการปิดหรือรีสตาร์ทโดยไม่ได้ตั้งใจใน Windows 10 ด้วย ShutdownGuard
เป็นที่ทราบกันดีว่า Windows 10 จะรีสตาร์ทพีซีของคุณโดยอัตโนมัติเมื่อติดตั้งการอัปเดต สิ่งนี้ไม่สามารถยอมรับได้อย่างสมบูรณ์ไม่ว่าการอัปเดตจะมีความสำคัญเพียงใด หากผู้ใช้ไม่รีสตาร์ทระบบปฏิบัติการในช่วงระยะเวลาหนึ่ง Windows 10 จะเริ่มแสดงคำเตือนว่าพีซีจะรีสตาร์ทในเวลาที่กำหนด ด้วยการใช้เครื่องมือของบริษัทอื่นอย่างง่ายที่เรียกว่า ShutdownGuard คุณสามารถหยุดการปิดระบบอัตโนมัติ รีสตาร์ท และออกจากระบบได้โดยไม่กระทบต่อวิธีการดำเนินการด้วยตนเอง
โฆษณา
Microsoft จัดเตรียม API ใน Windows 10 ซึ่งแอปพลิเคชันสามารถใช้เพื่อชะลอหรือยับยั้งการปิดระบบ รีสตาร์ท หรือออกจากระบบ จำเป็นต้องมีความสามารถนี้ เนื่องจากในขณะที่ดำเนินการบางอย่างบนพีซีของคุณ เช่น เมื่อดาวน์โหลดไฟล์ พีซีของคุณจะไม่ออกจาก Windows อย่างกะทันหัน แอปพลิเคชันชื่อ ShutdownGuard ใช้ API นี้เพื่อป้องกันการปิดระบบเมื่อบางโปรแกรมเรียกใช้
- ดาวน์โหลดและติดตั้ง ShutdownGuard จากเพจนี้. เลือก ShutdownGruard-
.exe เพื่อรับไฟล์ที่มีตัวติดตั้ง ระหว่างการติดตั้ง ให้เลือกตัวเลือก Autostart และยกเลิกการเลือกตัวเลือก Hide Tray: 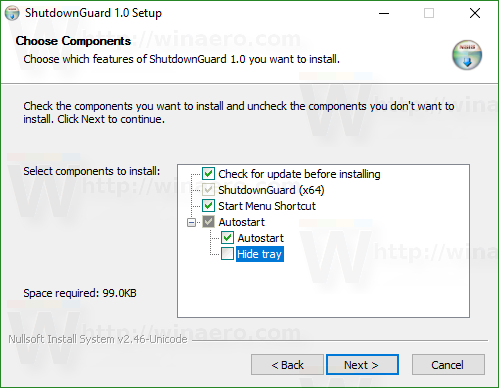
- อนุญาตให้โปรแกรมติดตั้งเปิด ShutdownGuard หรือเริ่มด้วยตนเอง มันจะวางไอคอนไว้ในพื้นที่แจ้งเตือน (ถาดระบบ) ไอคอนอาจถูกซ่อนอยู่ภายในพื้นที่ล้น ในกรณีนั้น ให้คลิกลูกศรเล็กๆ เพื่อแสดง
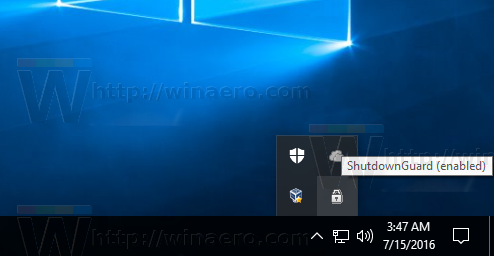
- คลิกขวาที่ ShutdownGuard เพื่อเข้าถึงการตั้งค่า คุณสามารถซ่อนไอคอนถาด (ไม่แนะนำ) ปิดใช้งาน หรือกำหนดค่าตัวเลือกต่างๆ เช่น เริ่มอัตโนมัติ
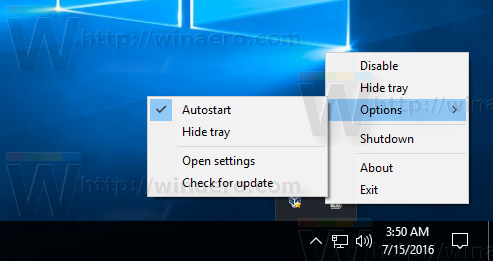
- มีการตั้งค่าขั้นสูงในไฟล์ INI ชื่อ C:\Program Files\ShutdownGuard\ShutdownGuard.ini หากคุณตั้งค่าการควบคุมบัญชีผู้ใช้ (UAC) ไว้ที่ระดับสูงสุด คุณอาจต้องเปิดไฟล์นี้ในฐานะผู้ดูแลระบบเพื่อบันทึกการเปลี่ยนแปลง ด้วยการแก้ไข INI ใน Notepad หรือโปรแกรมแก้ไขข้อความอื่น คุณสามารถปรับแต่งข้อความที่จะแสดงเมื่อการปิดระบบถูกบล็อก และตัวเลือกอื่นๆ
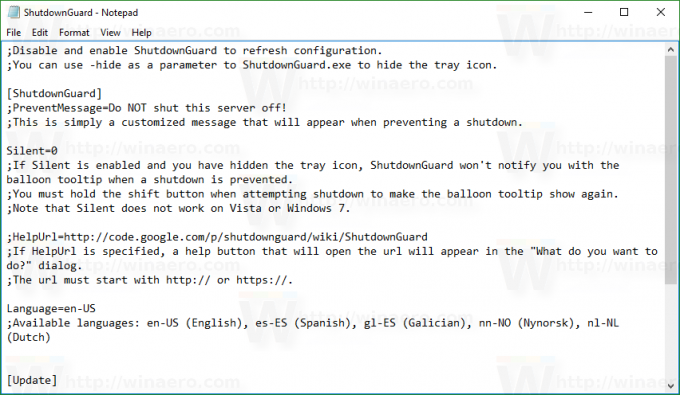
- เมื่อ ShutdownGuard ทำงานและไอคอนถาด "ถูกล็อก" ทุกครั้งที่ Windows หรือบางแอพหรือผู้ใช้พยายามรีสตาร์ทหรือปิดเครื่อง Windows จะแสดงข้อความต่อไปนี้:
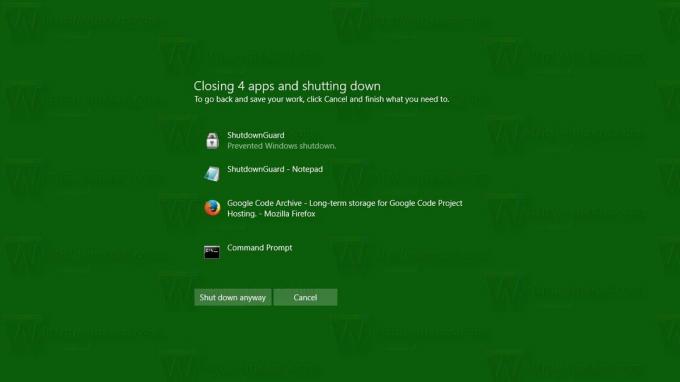
คุณสามารถคลิกที่นี่ "ปิดเครื่องต่อไป" หรือ "เริ่มใหม่ต่อไป" เพื่อปิดระบบต่อไป อย่างไรก็ตาม การดำเนินการนี้จะบังคับยุติแอปทั้งหมด หน้าจอนี้จะแสดงแอปพลิเคชันที่ทำงานอยู่ทั้งหมด หากคุณมีงานที่ยังไม่ได้บันทึก คุณสามารถคลิกยกเลิกซึ่งจะนำคุณกลับไปที่เดสก์ท็อป คุณสามารถปิดแอปได้อย่างถูกต้อง บันทึกงาน จากนั้นจึงดำเนินการปิดเครื่องต่อได้อย่างปลอดภัย - เพื่อให้สามารถปิดเครื่องได้ เพียงคลิกซ้ายหนึ่งครั้งที่ไอคอน ShutdownGuard ในพื้นที่แจ้งเตือนเพื่อ "ปลดล็อก" เพื่อปิดเครื่อง ตอนนี้เมื่อคุณลองปิด/รีสตาร์ทด้วยตนเอง หรือออกจากระบบ หรือเมื่อแอปบางแอปพยายาม แอปจะไม่ถูกบล็อก
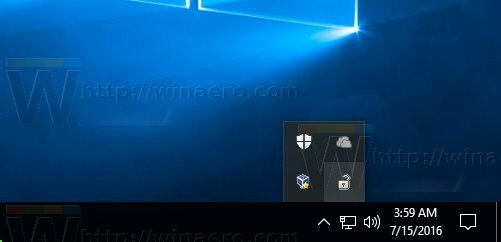
แค่นั้นแหละ. ตอนนี้คุณสามารถทราบวิธีหลีกเลี่ยงส่วนใหญ่ที่ไม่คาดคิดและรีบูตเครื่องใน Windows 10
สิ่งสำคัญที่ควรทราบคือ ShutdownGuard นั้นไม่สามารถป้องกันความผิดพลาดได้ 100% Windows หรือแอพยังคงสามารถแทนที่ได้หากบังคับปิด
ShutdownGuard เปิดโอกาสให้คุณบันทึกงานของคุณในหน้าต่างที่เปิดอยู่ และหลีกเลี่ยงการรีสตาร์ทโดยไม่คาดคิดซึ่งเริ่มต้นโดยผู้ติดตั้งหรือแอปโดยอัตโนมัติ
ShutdownGuard สร้างโดย Stefan Sundin เป็นแอพฟรี แต่รับบริจาค



