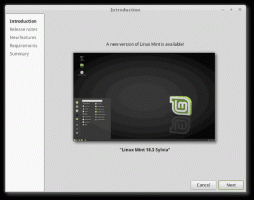วิธีเปิดการตั้งค่าการแสดงผลแบบเก่าใน Windows 10 (สองวิธี)
ผู้ใช้ Windows 10 จำนวนมากกำลังมองหาวิธีเปิดแอปเพล็ตการตั้งค่าการแสดงผลแบบเก่า ใน Windows 10 Microsoft แทนที่ด้วยแอปการตั้งค่าใหม่ เป็นแอป Metro ที่ใช้แทนตัวเลือกบางตัวของแผงควบคุมแบบคลาสสิก ซึ่งรวมถึงการตั้งค่าการแสดงผล แต่ไม่ใช่ทั้งหมด ในแอปการตั้งค่า คุณไม่สามารถทำสิ่งต่างๆ มากมายที่ทำได้ในแอปเพล็ตเก่า (แบบคลาสสิก) นี่คือวิธีที่คุณยังสามารถเปิดการตั้งค่าการแสดงผลแบบเก่าใน Windows 10 ได้
ผู้ใช้หลายคนพบว่าไม่สามารถเปิดใช้งานจอแสดงผลที่สองได้ เช่น ทีวี โดยใช้แอปการตั้งค่าใน Windows 10 แต่มันเป็นไปได้ง่ายใน Windows เวอร์ชันก่อนหน้า นี่คือวิธีที่คุณสามารถ เปิดการตั้งค่าการแสดงผลแบบเก่าใน Windows 10.
กด ชนะ + NS ปุ่มลัดและพิมพ์ต่อไปนี้ในกล่องเรียกใช้:
control.exe desk.cpl, Settings,@Settings
- เปิดตัวแก้ไขรีจิสทรี หากคุณไม่คุ้นเคยกับ Registry Editor ดูสิ่งนี้ กวดวิชารายละเอียด.
- ไปที่คีย์รีจิสทรีต่อไปนี้:
HKEY_CLASSES_ROOT\DesktopBackground\Shell\Display\command
เคล็ดลับ: คุณสามารถ เข้าถึงคีย์รีจิสทรีที่ต้องการได้ด้วยคลิกเดียว.
- เป็นเจ้าของและเข้าถึงคีย์ย่อย "คำสั่ง" อย่างเต็มรูปแบบตามที่อธิบายไว้ที่นี่: วิธีเป็นเจ้าของคีย์รีจิสทรี.
เคล็ดลับ: ตรวจสอบด้วย RegOwnershipEx. กับ
RegOwnershipEx คุณสามารถเป็นเจ้าของคีย์รีจิสทรีใด ๆ ได้ด้วยคลิกเดียว! - ตอนนี้ ลบค่า "DelegateExecute" และตั้งค่าพารามิเตอร์เริ่มต้น (ไม่มีชื่อ) เป็นคำสั่งที่กล่าวถึงข้างต้น:
control.exe desk.cpl, Settings,@Settings
ดูภาพหน้าจอต่อไปนี้:
คุณทำเสร็จแล้ว วิธีนี้ไม่สะดวก นี่เป็นอีกทางเลือกหนึ่งที่ช่วยประหยัดเวลาในการรับคำสั่ง Display แบบคลาสสิกในเมนูบริบทของเดสก์ท็อป
- ดาวน์โหลดแผงการตั้งค่าส่วนบุคคลสำหรับ Windows 10. เริ่มต้นด้วยเวอร์ชัน 1.1.0.1 รองรับการเพิ่มรายการเมนูบริบท Display แบบคลาสสิกสำหรับเดสก์ท็อปใน Windows 10
- เรียกใช้แอปพลิเคชันและคลิกลิงก์ตัวเลือก
- ในการตั้งค่าของแอปพลิเคชัน ให้คลิกปุ่ม "ผสานรวมกับเมนูบริบทเดสก์ท็อป"
ยืนยันข้อความแจ้ง UAC
แค่นั้นแหละ. ตอนนี้ เมื่อใดก็ตามที่คุณคลิกรายการ "การตั้งค่าการแสดงผล" ในเมนูคลิกขวาของเดสก์ท็อป หน้าต่างการตั้งค่าการแสดงผลแบบคลาสสิกจะเปิดขึ้น