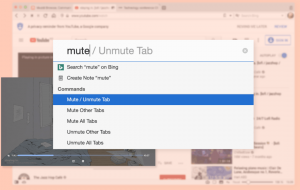สร้างทางลัดการตั้งค่ารูปภาพบัญชีใน Windows 10
ตามค่าเริ่มต้น Windows 10 จะกำหนดภาพผู้ใช้แบบเรียบสำหรับบัญชีผู้ใช้ทุกบัญชีที่มีพื้นหลังสีเทาและผู้ใช้แสดงด้วยเส้นโค้งสีขาว สามารถเปลี่ยนรูปภาพได้ในภายหลังในการตั้งค่า หากคุณเปลี่ยนรูปภาพผู้ใช้บ่อยๆ หรือต้องการเข้าถึงตัวเลือกที่เหมาะสมเร็วขึ้น คุณสามารถสร้างทางลัดสำหรับการตั้งค่ารูปภาพสำหรับบัญชีใน Windows 10
โฆษณา
รูปภาพผู้ใช้จะปรากฏทุกครั้งที่คุณลงชื่อเข้าใช้ด้วยบัญชี Windows 10 ของคุณ นอกจากนี้ยังสามารถมองเห็นได้ในเมนู Start เป็นภาพขนาดย่อกลมๆ


คุณสามารถใช้วอลเปเปอร์โปรดหรือรูปภาพจริงแทนรูปภาพเริ่มต้นได้ หากบัญชีของคุณเป็นบัญชี Microsoft รูปภาพที่คุณตั้งค่าจะถูกอัปโหลดไปยังเซิร์ฟเวอร์ของ Microsoft และใช้ในบริการคลาวด์ทั้งหมดเช่น วันไดรฟ์,Office 365 เป็นต้น โดยค่าเริ่มต้น ข้อมูลดังกล่าวจะซิงค์กับอุปกรณ์ทั้งหมดของคุณ
ในการสร้างทางลัดการตั้งค่ารูปภาพบัญชีใน Windows 10ให้ทำดังต่อไปนี้
- คลิกขวาที่พื้นที่ว่างบนเดสก์ท็อปของคุณ เลือก ใหม่ - ทางลัด ในเมนูบริบท (ดูภาพหน้าจอ)

- ในกล่องเป้าหมายทางลัด พิมพ์หรือคัดลอกและวางต่อไปนี้:
explorer.exe ms-settings: yourinfo

- ใช้บรรทัด "รูปบัญชี" โดยไม่มีเครื่องหมายคำพูดเป็นชื่อทางลัด ที่จริงแล้ว คุณสามารถใช้ชื่อใดก็ได้ที่คุณต้องการ คลิกที่ปุ่มเสร็จสิ้นเมื่อทำเสร็จแล้ว

- ตอนนี้ให้คลิกขวาที่ทางลัดที่คุณสร้างและเลือกคุณสมบัติ
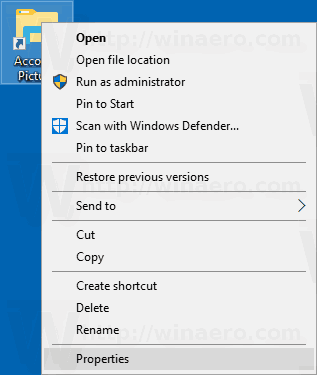
- บนแท็บทางลัด คุณสามารถระบุไอคอนใหม่ได้หากต้องการ เคล็ดลับ: คุณสามารถใช้ไอคอนใดก็ได้จากไฟล์ c:\windows\system32\imageres.dll

- คลิก ตกลง เพื่อใช้ไอคอน จากนั้นคลิก ตกลง เพื่อปิดหน้าต่างโต้ตอบคุณสมบัติทางลัด
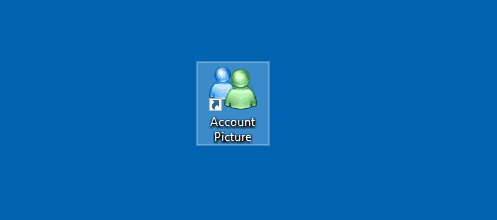
คุณทำเสร็จแล้ว! ดับเบิลคลิกที่ทางลัดที่คุณเพิ่งสร้างขึ้นเพื่อทดสอบการใช้งานจริง จะเปิดหน้าต่อไปนี้

ตอนนี้คุณสามารถย้ายทางลัดนี้ไปยังตำแหน่งที่สะดวก ปักหมุดไว้ที่ทาสก์บาร์หรือเริ่มเพิ่มไปยังแอปทั้งหมด หรือ เพิ่มในการเปิดใช้ด่วน (ดูวิธีการ เปิดใช้งาน Quick Launch). นอกจากนี้คุณยังสามารถ กำหนดปุ่มลัดทั่วโลก ไปยังทางลัดของคุณ