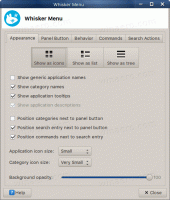วิธีเปลี่ยนแป้นพิมพ์ลัดโหมด Quake ใน Windows Terminal
วันนี้เราจะมาดูวิธีการเปลี่ยนแป้นพิมพ์ลัดโหมด Quake ใน Windows Terminal เริ่มต้นในเวอร์ชัน 1.9 แอพรวม Quake Mode บน Windows 10 คุณลักษณะนี้จำลองพฤติกรรมคอนโซลของเกมยิงคนแรกของ Quake ที่น่าอับอายซึ่ง ปรากฏเป็นรายการดรอปดาวน์จากขอบด้านบนของหน้าจอ แต่ไม่มีตัวเลือกให้เปลี่ยนแป้นพิมพ์ลัด (ปุ่มลัด).
โฆษณา
เทอร์มินัลของ Windows เป็นซอฟต์แวร์เทอร์มินัลที่ทันสมัยสำหรับผู้ใช้บรรทัดคำสั่งที่มีคุณสมบัติมากมายที่คุณจะไม่พบในเครื่องมือ Command Prompt และ PowerShell แบบคลาสสิก มันมาพร้อมกับแท็บ เอ็นจิ้นการเรนเดอร์ข้อความที่ใช้ DirectWrite/DirectX ที่เร่งด้วย GPU โปรไฟล์ และอื่นๆ
ต้องขอบคุณโปรไฟล์ คุณสามารถมีอินสแตนซ์ของ Command Prompt, PowerShell และ Windows Subsystem สำหรับ Linux ทำงานในแท็บต่างๆ ได้ อีกสิ่งที่ยอดเยี่ยมเกี่ยวกับแอปนี้ก็คือแอปนี้เป็นโอเพนซอร์สที่สมบูรณ์ ดังนั้นใครๆ ก็สามารถมีส่วนร่วมได้ มีอยู่ใน GitHub
โหมด Quake ใน Windows Terminal ช่วยให้คุณเปิดอินสแตนซ์เทอร์มินัลใหม่ได้อย่างรวดเร็วจากแอปใดๆ ใน Windows โดยกด ชนะ + ` แป้นพิมพ์ลัด คอนโซลแบบเลื่อนลง "Quake" จะปรากฏที่ครึ่งบนของหน้าจอ หากต้องการปิด ให้กดแป้นพิมพ์ลัดเดียวกัน โหมด Quake ใน Windows Terminal จะพร้อมใช้งานใน
Windows Terminal 1.9 ขึ้นไป.โพสต์นี้จะแสดงวิธีเปลี่ยนแป้นพิมพ์ลัดของ Quake Mode สำหรับ Windows Terminal ใน Windows 10 ตามที่กล่าวไว้ข้างต้น ไม่มีตัวเลือก GUI ในขณะที่เขียนเพื่อเปลี่ยนปุ่มลัดใน GUI/การตั้งค่าของแอป แต่ก็ยังเป็นไปได้ นี่คือวิธี
เปลี่ยนแป้นพิมพ์ลัดโหมด Quake ใน Windows Terminal
- เปิดแอพ Windows Terminal
- คลิกที่ ไอคอนลูกศรลง ข้างๆ แท็บใหม่ ปุ่ม.
- ตอนนี้ เลือก การตั้งค่า จากเมนู
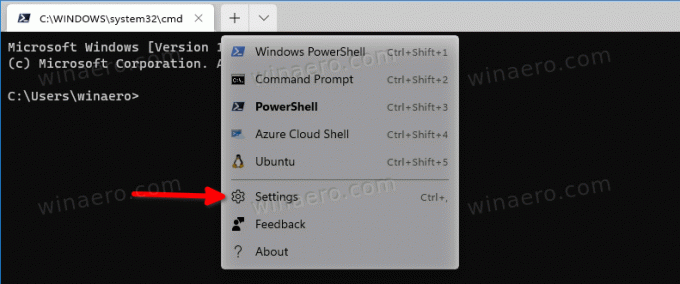
- ในการตั้งค่า ให้คลิกที่ เปิดไฟล์ JSON.

- ในไฟล์ JSON ที่เปิดขึ้นใน Notepad ให้ค้นหา การกระทำ อาร์เรย์
- เพิ่มการดำเนินการต่อไปนี้:
{ "คำสั่ง": { "การกระทำ": "quakeMode" }, "คีย์": "ctrl+f12" },. ดูภาพหน้าจอต่อไปนี้ ฉันเลือกทุกสิ่งที่ฉันเพิ่มเข้าไป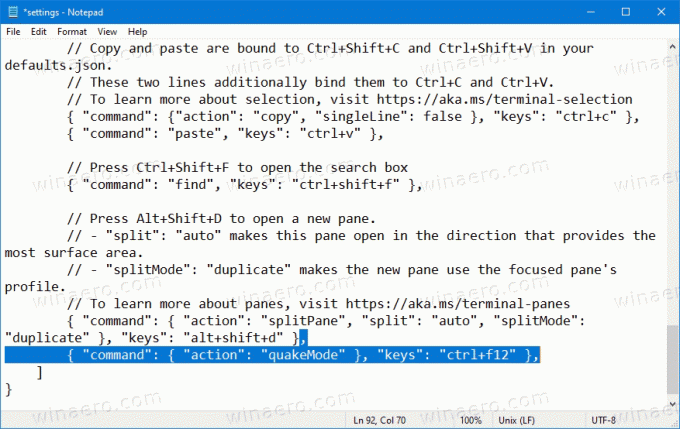
- ทดแทน
ctrl+f12ด้วยลำดับคีย์ที่ต้องการ - บันทึกไฟล์ JSON (Ctrl+S ใน Notepad)
คุณทำเสร็จแล้ว ตอนนี้ให้กดทางลัดที่ระบุใหม่เพื่อเปิดหน้าต่าง Windows Terminal Quake Mode ในกรณีของฉันคือ Ctrl + F12

ด้วยวิธีนี้ คุณจะเปลี่ยนแป้นพิมพ์ลัดสำหรับฟีเจอร์ Quake Mode ใน Windows Terminal บน Windows 10 ได้ ไม่ช้าก็เร็ว Microsoft จะอนุญาตให้เปลี่ยนแปลงโดยไม่ต้องแก้ไขไฟล์การกำหนดค่า JSON แต่ ณ ตอนนี้เป็นวิธีเดียวที่จะเปลี่ยนแปลงได้