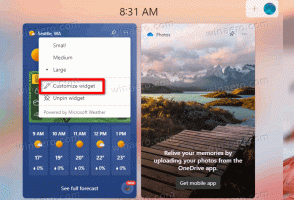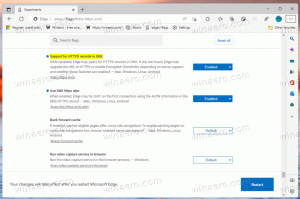วิธีติดตั้ง Windows 7 บนพีซีที่มีพอร์ต USB 3.0 เท่านั้น
หากคุณพยายามติดตั้ง Windows 7 บนอุปกรณ์ที่มาพร้อมกับพอร์ต USB 3.0 เท่านั้น คุณอาจประสบปัญหา เช่น แป้นพิมพ์และเมาส์ USB ที่ไม่ทำงานในโปรแกรมติดตั้ง ในขณะที่แป้นพิมพ์และเมาส์ของคุณทำงานใน BIOS จะหยุดตอบสนองเมื่อการตั้งค่า Windows 7 เริ่มต้นขึ้น นี่ไม่ใช่ปัญหาใหญ่หากคุณมีตัวเลือกในการปิดใช้งาน USB 3.0 ใน BIOS และเปลี่ยนเป็นโหมด USB 2.0 รุ่นเก่า แต่ถ้า BIOS ของคุณไม่มีตัวเลือกดังกล่าว นี่คือสิ่งที่คุณสามารถทำได้เพื่อหลีกเลี่ยงปัญหานี้
โฆษณา
ในการแก้ไขปัญหานี้ ขั้นตอนแรกที่คุณควรทำคือดาวน์โหลดไดรเวอร์ USB 3.0 สำหรับมาเธอร์บอร์ดอุปกรณ์ของคุณ ต่อไปนี้คือไดรเวอร์ยอดนิยมบางส่วนสำหรับการอ้างอิงของคุณ:
- Intel eXtensible USB 3.0 Host ไดรเวอร์ ชนะ 7
- ไดร์เวอร์ Renesas Electronics USB 3.0
- ผ่าน VL800/801 & 805/806 USB 3.0
แยกไดรเวอร์ที่ดาวน์โหลดไปยังโฟลเดอร์ที่คุณเลือก ตัวอย่างเช่น ฉันตั้งชื่อมันว่า "USB3 Fix"  ภายในโฟลเดอร์นั้น ให้สร้าง 2 โฟลเดอร์แยกกัน: "USB3" และ "mount"
ภายในโฟลเดอร์นั้น ให้สร้าง 2 โฟลเดอร์แยกกัน: "USB3" และ "mount"
แยกไดรเวอร์ทั้งหมดที่คุณดาวน์โหลดลงในโฟลเดอร์ย่อย USB3 Fix\USB3
ตอนนี้ คุณต้องอัปเดตดิสก์การติดตั้งหรือไดรฟ์สำหรับเริ่มระบบ USB ฉันแนะนำให้คุณใช้ไดรฟ์สำหรับบูต USB เพราะการอัปเดตนั้นง่ายมาก ทำตามขั้นตอนเหล่านี้:
- คัดลอกไฟล์ต่อไปนี้จาก USB แฟลชไดรฟ์ของคุณไปยังโฟลเดอร์ USB 3.0 Fix:
boot.wim
ติดตั้ง.wim
- เปิดและ พรอมต์คำสั่งยกระดับ.
- ไปที่โฟลเดอร์ USB3 Fix ที่พรอมต์คำสั่งดังนี้:
cd /d "แก้ไข C:\USB3"
- อัปเดตไฟล์ boot.wim ด้วยไดรเวอร์ USB 3.0 โดยใช้คำสั่งเหล่านี้:
dism /mount-wim /wimfile: boot.wim /index: 2 /mountdir: mount dism /image: mount /add-driver:"usb3" /recurse dism /unmount-wim /mountdir: mount /commit.
- อัปเดตไฟล์ install.wim โปรดทราบว่าอาจมี Windows 7 หลายรุ่นภายใต้ดัชนีที่แตกต่างกัน คุณต้องอัปเดตสิ่งที่คุณกำลังจะติดตั้ง คุณจะพบดัชนีที่เหมาะสมในการอัปเดตโดยใช้คำสั่งต่อไปนี้:
dism /Get-WimInfo /WimFile: install.wim
ผลลัพธ์จะเป็นดังนี้:

หากคุณต้องการอัปเดตทั้งหมด คุณจะต้องทำขั้นตอนด้านล่างซ้ำสำหรับดัชนีแต่ละรายการที่คุณต้องการอัปเดต หากต้องการอัปเดตเฉพาะรุ่นที่ต้องการ เช่น Windows 7 Professional รันคำสั่งต่อไปนี้:
dism /mount-wim /wimfile: install.wim /index: 3 /mountdir: mount dism /image: mount /add-driver:"usb3" /recurse dism /unmount-wim /mountdir: mount /commit.
- คัดลอกไฟล์ WIM ที่อัปเดตจากโฟลเดอร์ USB3 Fix กลับไปที่ไดรฟ์ USB ของคุณ เท่านี้ก็เสร็จเรียบร้อย
แค่นั้นแหละ. ตอนนี้เมาส์และคีย์บอร์ด USB ของคุณควรทำงานได้ตามปกติระหว่างการตั้งค่า Windows 7 (ผ่าน Travis Payton).