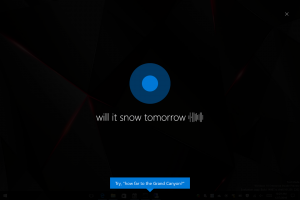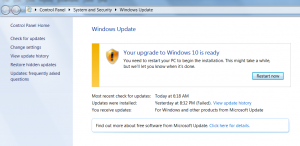เปลี่ยนไดรฟ์สำหรับประวัติไฟล์ใน Windows 10
ในบทความนี้เราจะมาดูวิธีการเลือกหรือเปลี่ยนไดรฟ์สำหรับ File History วิธีนี้จะช่วยให้คุณย้ายข้อมูลสำรองไปยังไดรฟ์อื่นและเพิ่มพื้นที่ว่างในไดรฟ์ปัจจุบันที่คุณใช้สำหรับการสำรองข้อมูลด้วยประวัติไฟล์
ประวัติไฟล์ เป็นคุณลักษณะที่มีประโยชน์มากของ Windows 10 ช่วยให้คุณสร้างข้อมูลสำรองที่สำคัญที่จัดเก็บไว้ในโฟลเดอร์เอกสาร รูปภาพ เพลง วิดีโอ และเดสก์ท็อป คุณสามารถระบุไดรฟ์ที่คุณต้องการจัดเก็บข้อมูลสำรองได้ ฟีเจอร์ประวัติไฟล์เปิดตัวครั้งแรกใน Windows 8 และได้รับการปรับปรุงใน Windows 10 อนุญาตให้เรียกดูและกู้คืนไฟล์เวอร์ชันต่างๆ
หมายเหตุ: ประวัติไฟล์ต้องใช้ระบบไฟล์ NTFS ประวัติไฟล์ใช้คุณลักษณะเจอร์นัลของ NTFS เพื่อติดตามการเปลี่ยนแปลงไฟล์ หากวารสารมีบันทึกเกี่ยวกับการเปลี่ยนแปลง ประวัติไฟล์ จะรวมไฟล์ที่อัปเดตไว้ในไฟล์เก็บถาวรโดยอัตโนมัติ การดำเนินการนี้รวดเร็วมาก
ไฟล์ที่ประมวลผลโดยประวัติไฟล์จะถูกเก็บไว้ในโฟลเดอร์ FileHistory ในโฟลเดอร์รูทของไดรฟ์ของคุณ นี่คือวิธีการเปลี่ยนไดรฟ์สำหรับประวัติไฟล์
ในการเปลี่ยนไดรฟ์สำหรับประวัติไฟล์ใน Windows 10ให้ทำดังต่อไปนี้
- เปิดสุดคลาสสิค แผงควบคุม แอป.
- ไปที่ Control Panel\System and Security\File History มีลักษณะดังนี้ (ภาพหน้าจอด้านล่างมาจาก Windows 10 build 16251):
- ถ้าคุณมี เปิดใช้งานประวัติไฟล์คลิก ปิด สำหรับไดรฟ์ที่ต้องการ
- ทางด้านซ้ายให้คลิกที่ลิงค์ เลือกไดรฟ์
- หน้าต่างต่อไปนี้จะปรากฏขึ้น:
- คลิก เปิด ปุ่ม.
ตอนนี้คุณสามารถลบโฟลเดอร์ FileHistory ออกจากรูทของไดรฟ์ก่อนหน้าของคุณ
สามารถกำหนดค่าเดียวกันได้โดยใช้การตั้งค่า นี่คือวิธีการ
เปลี่ยนไดรฟ์สำหรับประวัติไฟล์โดยใช้การตั้งค่า
- เปิด แอพตั้งค่า.
- ไปที่อัปเดตและความปลอดภัย -> สำรองข้อมูล
- ทางด้านขวา ให้คลิกที่ เพิ่มไดรฟ์ หากมีตัวเลือกนี้
- เลือกไดรฟ์ที่ต้องการในรายการ
คุณทำเสร็จแล้ว
หากคุณเปิดใช้งานประวัติไฟล์ หน้าที่กล่าวถึงข้างต้นจะมีลักษณะดังนี้
คุณต้องทำสิ่งต่อไปนี้
- คลิกลิงก์ตัวเลือกเพิ่มเติมใต้ตัวเลือก สำรองไฟล์ของฉันโดยอัตโนมัติ.
- ในหน้าถัดไป ให้เลื่อนลงไปที่ตัวเลือก สำรองข้อมูลไปยังไดรฟ์อื่น.
- คลิกที่ปุ่ม หยุดใช้ไดรฟ์. ซึ่งจะทำให้คุณสามารถเลือกไดรฟ์อื่นเพื่อใช้กับประวัติไฟล์ได้
แค่นั้นแหละ.
เคล็ดลับ: ดู วิธีรีเซ็ตประวัติไฟล์ใน Windows 10.