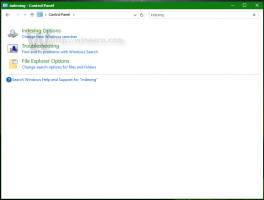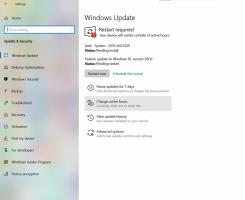สร้างจุดคืนค่าระบบตามกำหนดเวลาใน Windows 10
หากคุณใช้ฟังก์ชัน System Restore ใน Windows 10 เป็นครั้งคราวเพื่อเปลี่ยนระบบปฏิบัติการของคุณกลับเป็นระบบปฏิบัติการที่รู้จักล่าสุด จุดที่เสถียรเมื่อทำงานอย่างถูกต้อง คุณอาจสนใจสร้างจุดคืนค่าใหม่โดยอัตโนมัติบน a กำหนดการ. ในบทความนี้เราจะมาดูกันว่าสามารถทำได้อย่างไร
โฆษณา
การคืนค่าระบบไม่ใช่คุณสมบัติใหม่ของ Windows 10 เทคโนโลยีนี้เปิดตัวในปี 2000 พร้อม Windows Millenium Edition ช่วยให้คุณสามารถย้อนกลับระบบปฏิบัติการที่ติดตั้งไปเป็นสถานะก่อนหน้า การคืนค่าระบบจะสร้างจุดคืนค่าซึ่งจะรักษาสถานะการตั้งค่ารีจิสทรี ไดรเวอร์ และไฟล์ระบบต่างๆ ให้สมบูรณ์ ผู้ใช้สามารถย้อนกลับระบบปฏิบัติการไปยังจุดคืนค่าจุดใดจุดหนึ่งได้ หาก Windows 10 ไม่เสถียรหรือไม่สามารถบู๊ตได้
ตรวจสอบให้แน่ใจว่าบัญชีผู้ใช้ของคุณมี สิทธิ์ของผู้ดูแลระบบ.
ตอนนี้, เปิดใช้งานการคืนค่าระบบ ถ้ามันปิดการใช้งาน
ก่อนดำเนินการต่อ คุณต้องเพิ่มความถี่จุดคืนค่าระบบ ซึ่งสามารถทำได้ด้วยการปรับแต่ง Registry อย่างง่ายซึ่งอธิบายไว้ที่นี่:
เพิ่มความถี่จุดคืนค่าระบบใน Windows 10
ตอนนี้ ทำตามคำแนะนำด้านล่าง
เพื่อสร้างจุดคืนค่าระบบตามกำหนดเวลาใน Windows 10ให้ทำดังต่อไปนี้
- เปิดเครื่องมือการดูแลระบบ และคลิกที่ไอคอน Task Scheduler
- ในบานหน้าต่างด้านซ้าย ให้คลิกรายการ "Task Scheduler Library":

- ในบานหน้าต่างด้านขวา คลิกที่ลิงค์ "สร้างงาน":

- หน้าต่างใหม่ชื่อ "สร้างงาน" จะเปิดขึ้น บนแท็บ "ทั่วไป" ระบุชื่องาน เลือกชื่อที่จำง่าย เช่น "สร้างจุดคืนค่า"

- ทำเครื่องหมายที่ช่องทำเครื่องหมาย "เรียกใช้ด้วยสิทธิ์สูงสุด"

- เปิดใช้งานตัวเลือก "เรียกใช้ไม่ว่าผู้ใช้จะเข้าสู่ระบบหรือไม่"

- สลับไปที่แท็บ "การดำเนินการ" คลิกปุ่ม "ใหม่..." ที่นั่น:


- หน้าต่าง "การดำเนินการใหม่" จะเปิดขึ้น คุณต้องระบุข้อมูลต่อไปนี้
การดำเนินการ: เริ่มโปรแกรม
โปรแกรม/สคริปต์: powershell.exe
เพิ่มอาร์กิวเมนต์ (ทางเลือก): -ExecutionPolicy Bypass -Command "Checkpoint-Computer -Description \"Restore Point (Automatic)\" -RestorePointType \"MODIFY_SETTINGS\""
เคล็ดลับ: เมื่อต้องการเรียนรู้เพิ่มเติมเกี่ยวกับคำสั่ง PowerShell นี้ ให้ดูบทความต่อไปนี้: สร้างจุดคืนค่าใน Windows 10 ด้วย PowerShell
- ไปที่แท็บทริกเกอร์ในงานของคุณ คลิกที่ปุ่มใหม่

- ภายใต้ เริ่มงาน เลือก "ตามกำหนดเวลา" ในรายการดรอปดาวน์ เลือกกำหนดการรายวัน รายสัปดาห์ หรือรายเดือน และกำหนดการตั้งค่า
 ตอนนี้ให้คลิกปุ่มตกลง
ตอนนี้ให้คลิกปุ่มตกลง - สลับไปที่แท็บ "เงื่อนไข":

ยกเลิกการเลือกตัวเลือกเหล่านี้:
- หยุดหากคอมพิวเตอร์เปลี่ยนเป็นพลังงานแบตเตอรี่
- เริ่มงานเฉพาะเมื่อคอมพิวเตอร์ใช้ไฟ AC
ดูภาพหน้าจอต่อไปนี้:
- บนแท็บการตั้งค่า เปิดใช้งานตัวเลือก "เรียกใช้งานโดยเร็วที่สุดหลังจากพลาดการเริ่มต้นตามกำหนดเวลา"

- คลิกตกลงเพื่อสร้างงานของคุณและพิมพ์รหัสผ่านของคุณเมื่อได้รับแจ้ง

หมายเหตุ: บัญชีผู้ใช้ของคุณควรเป็น ป้องกันด้วยพาสเวิร์ด. โดยค่าเริ่มต้น บัญชีผู้ใช้ที่ไม่มีการป้องกันไม่สามารถใช้กับงานที่กำหนดเวลาไว้ได้
ตอนนี้ ทุกครั้งที่คุณเริ่ม Windows 10 ระบบจะสร้างจุดคืนค่าใหม่โดยอัตโนมัติ คุณสามารถใช้ในภายหลังเพื่อกู้คืนพีซีของคุณ

แค่นั้นแหละ.