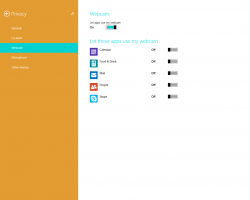บันทึกรายการบริการไปยังไฟล์ใน Windows 10
บริการของ Windows เป็นแอปพิเศษที่ทำงานอยู่เบื้องหลัง ส่วนใหญ่ไม่มีการโต้ตอบกับเซสชันผู้ใช้และไม่มีส่วนต่อประสานกับผู้ใช้ บริการเป็นส่วนที่สำคัญที่สุดอย่างหนึ่งของตระกูลระบบปฏิบัติการ Windows NT ซึ่งเริ่มต้นขึ้น ด้วย Windows NT 3.1 และรวมถึง Windows รุ่นใหม่ทั้งหมด เช่น Windows 7, Windows 8 และ Windows 10 วันนี้เราจะมาดูวิธีการบันทึกรายการบริการที่ทำงานอยู่และหยุดทำงานลงในไฟล์ข้อความ
โฆษณา
การบันทึกรายการบริการลงในไฟล์ไม่ใช่ปัญหาเมื่อคุณใช้ตัวจัดการกระบวนการของบริษัทอื่น ตัวอย่างเช่น Process Explorer ซึ่งเป็นตัวจัดการกระบวนการที่รู้จักกันดีจาก Sysinternals อนุญาตให้ส่งออกรายการแอปที่กำลังทำงานอยู่
นอกกรอบ Windows 10 มีเครื่องมือบางอย่างในการจัดการบริการ เครื่องมือ GUI เดียวคือสแน็ปอิน MMC พิเศษที่เรียกว่า "บริการ" กด ชนะ + NS ปุ่มลัดบนแป้นพิมพ์เพื่อเปิดกล่องโต้ตอบเรียกใช้ พิมพ์ services.msc ในกล่องเรียกใช้
คอนโซลบริการมีลักษณะดังนี้

อย่างไรก็ตาม ไม่อนุญาตให้บันทึกรายการบริการลงในไฟล์
เพื่อหลีกเลี่ยงข้อจำกัดนี้ เราสามารถใช้เครื่องมือคอนโซลพิเศษ "sc" เป็นแอพที่ทรงพลังซึ่งจะช่วยให้คุณจัดการบริการที่มีอยู่ใน Windows 10
บันทึกบริการที่ทำงานอยู่ในไฟล์
เพื่อบันทึกบริการที่ทำงานอยู่ไปยังไฟล์ใน Windows 10ให้ทำดังต่อไปนี้
- เปิดพรอมต์คำสั่งใหม่ในฐานะผู้ดูแลระบบ.
- พิมพ์คำสั่งต่อไปนี้เพื่อบันทึกรายการบริการที่รันอยู่ในไฟล์:
sc query type= service > "%userprofile%\Desktop\active_services.txt"
เปลี่ยนชื่อไฟล์และเส้นทางตามที่คุณต้องการ
- โดยทำตามตัวอย่างข้างต้น คุณจะได้รับไฟล์ข้อความชื่อ "active_services.txt" ในโฟลเดอร์เดสก์ท็อป จะมีรายการบริการที่กำลังทำงานอยู่ เปิดด้วยแอปแก้ไขข้อความ เช่น แผ่นจดบันทึก

คุณทำเสร็จแล้ว
เคล็ดลับ: เรียกใช้ sc.exe ด้วยตัวเลือก /? (sc /?) เพื่อดูตัวเลือกที่มี หรือดูสิ่งนี้ เอกสารออนไลน์.
หรือคุณสามารถใช้ PowerShell มันมาพร้อมกับ cmdlet พิเศษ รับ-บริการ.
บันทึกบริการที่ทำงานอยู่ในไฟล์ด้วย PowerShell
- เปิด PowerShell. หากจำเป็น ให้เรียกใช้เป็น ผู้ดูแลระบบ.
- พิมพ์คำสั่ง
รับบริการ | Where-Object {$_.Status -eq "กำลังทำงาน"}เพื่อดูรายการบริการที่ทำงานอยู่
- หากต้องการบันทึกลงในไฟล์ ให้รันคำสั่ง:
รับบริการ | Where-Object {$_.Status -eq "Running"} | Out-File -filepath "$Env: userprofile\Desktop\active_services.txt" - สิ่งนี้จะสร้างไฟล์ข้อความใหม่ "active_services.txt" ในโฟลเดอร์เดสก์ท็อปของคุณ

บันทึกบริการที่หยุดลงในไฟล์
- ในที่สูง พร้อมรับคำสั่งให้รันคำสั่งต่อไปนี้:
sc query type= service state= inactive > "%userprofile%\Desktop\inactive_services.txt".
- หรือเปิด an ยกระดับ PowerShell และดำเนินการตามลำดับคำสั่งต่อไปนี้
รับบริการ | Where-Object {$_.Status -eq "Stopped"} | Out-File -filepath "$Env: userprofile\Desktop\inactive_services.txt".
- ไม่ว่าคุณจะใช้วิธีใดก็ตาม คุณจะได้รับไฟล์ใหม่ inactive_services.txt ในโฟลเดอร์เดสก์ท็อปของคุณ เปิดด้วยแผ่นจดบันทึก
บันทึกรายการบริการ Windows ทั้งหมดลงในไฟล์
- ในที่สูง พร้อมรับคำสั่งให้รันคำสั่งต่อไปนี้:
sc query type= service state= all > "%userprofile%\Desktop\all_services.txt".
- หรือเปิด an ยกระดับ PowerShell และดำเนินการตามลำดับคำสั่งต่อไปนี้
รับบริการ | Out-File -filepath "$Env: userprofile\Desktop\all_services.txt".
- ไม่ว่าคุณจะใช้วิธีใด คุณจะได้รับไฟล์ใหม่ all_services.txt ในโฟลเดอร์เดสก์ท็อปของคุณ เปิดด้วยแผ่นจดบันทึก
แค่นั้นแหละ.
บทความที่เกี่ยวข้อง:
- บันทึกกระบวนการทำงานไปยังไฟล์ใน Windows 10
- วิธีการเริ่ม หยุด หรือเริ่มบริการใหม่ใน Windows 10
- วิธีปิดการใช้งานบริการใน Windows 10
- วิธีการลบบริการใน Windows 10