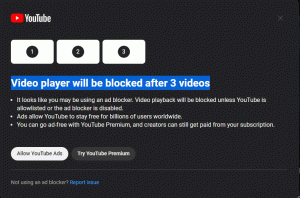อนุญาตหรือปฏิเสธผู้ใช้ให้เข้าสู่ระบบด้วยเดสก์ท็อประยะไกลใน Windows 10
ในบทความนี้ เราจะมาดูวิธีการอนุญาตหรือปฏิเสธผู้ใช้หรือกลุ่มจากการเข้าสู่ระบบผ่านเดสก์ท็อประยะไกลใน Windows 10 สามารถกำหนดค่าได้ด้วยตัวเลือกสองสามตัวในนโยบายความปลอดภัยท้องถิ่น มีลำดับความสำคัญเหนือการตั้งค่าที่คุณระบุสำหรับเดสก์ท็อประยะไกล
โฆษณา
เป็นรายละเอียดบางอย่างเกี่ยวกับวิธีการทำงานของ RDP แม้ว่า Windows 10 รุ่นใดก็ตามสามารถทำหน้าที่เป็น Remote Desktop Client ได้ แต่หากต้องการโฮสต์เซสชันระยะไกล คุณจะต้องใช้งาน Windows 10 Pro หรือ Enterprise คุณสามารถเชื่อมต่อกับโฮสต์ Windows 10 Remote Desktop จากพีซีเครื่องอื่นที่ใช้ Windows 10 หรือจาก Windows เวอร์ชันก่อนหน้า เช่น Windows 7 หรือ Windows 8 หรือ Linux Windows 10 มาพร้อมกับซอฟต์แวร์ไคลเอ็นต์และเซิร์ฟเวอร์ที่พร้อมใช้งานทันที คุณจึงไม่ต้องติดตั้งซอฟต์แวร์เพิ่มเติม บนระบบปฏิบัติการอื่น คุณอาจต้องติดตั้งแอพไคลเอนต์บางตัวสำหรับ RDP เช่น xfreerdp บนลินุกซ์
โดยปกติคุณสามารถ เพิ่มหรือลบผู้ใช้ Remote Desktop ใน Windows 10 โดยใช้ตัวเลือก GUI ในคุณสมบัติของระบบ นอกจากนี้ คุณสามารถบังคับอนุญาตหรือบังคับปฏิเสธบัญชีผู้ใช้หรือกลุ่มเฉพาะจากการใช้ RDP นี่คือวิธีที่สามารถทำได้
หากคุณกำลังใช้งาน Windows 10 Pro, Enterprise หรือ Education ฉบับคุณสามารถใช้แอป Local Security Policy เพื่อเปิดใช้งานข้อความแจ้ง UAC สำหรับผู้ดูแลระบบในตัว Windows 10 ทุกรุ่นสามารถใช้ Registry tweak ที่กล่าวถึงด้านล่าง
เพื่ออนุญาตให้ผู้ใช้หรือกลุ่มเข้าสู่ระบบด้วยเดสก์ท็อประยะไกลใน Windows 10
- กด ชนะ + NS คีย์ร่วมกันบนแป้นพิมพ์ของคุณและพิมพ์:
secpol.msc
กดปุ่มตกลง.

- นโยบายความปลอดภัยท้องถิ่นจะเปิดขึ้น ไปที่ นโยบายท้องถิ่นของผู้ใช้ -> การกำหนดสิทธิ์ผู้ใช้.

- ทางด้านขวา ให้ดับเบิลคลิกที่ตัวเลือก อนุญาตให้เข้าสู่ระบบผ่านบริการเดสก์ท็อประยะไกล.

- ในกล่องโต้ตอบถัดไป ให้คลิก เพิ่มผู้ใช้หรือกลุ่ม.

- คลิกที่ ขั้นสูง ปุ่ม.

- ตอนนี้คลิกที่ ประเภทวัตถุ ปุ่ม.

- ตรวจสอบให้แน่ใจว่าคุณมี ผู้ใช้ และ กลุ่ม รายการตรวจสอบและคลิกที่ ตกลง ปุ่ม.

- คลิกที่ ค้นหาตอนนี้ ปุ่ม.

- จากรายการ เลือกบัญชีผู้ใช้หรือกลุ่มเพื่ออนุญาตให้เข้าสู่ระบบผ่าน RDP คุณสามารถเลือกได้มากกว่าหนึ่งรายการพร้อมกันโดยกด. ค้างไว้ กะ หรือ Ctrl คีย์และคลิกที่รายการในรายการ
- คลิกที่ ตกลง ปุ่มเพื่อเพิ่มรายการที่เลือกลงในกล่องชื่อวัตถุ

- คลิกที่ ตกลง ปุ่มเพื่อเพิ่มรายการที่เลือกลงในรายการนโยบาย

คุณทำเสร็จแล้ว
หากต้องการเลิกทำการเปลี่ยนแปลง ให้ลบบัญชีผู้ใช้ออกจากรายการใน อนุญาตให้เข้าสู่ระบบผ่านบริการเดสก์ท็อประยะไกล นโยบาย.
หากรุ่น Windows ของคุณไม่มี secpol.msc เครื่องมือ คุณสามารถใช้ ntrights.exe เครื่องมือจาก Windows 2003 Resource Kit เครื่องมือชุดทรัพยากรจำนวนมากที่เผยแพร่สำหรับ Windows เวอร์ชันก่อนหน้าจะทำงานได้สำเร็จบน Windows 10 ntrights.exe เป็นหนึ่งในนั้น
เครื่องมือ ntrights
เครื่องมือ ntrights ให้คุณแก้ไขสิทธิ์ของบัญชีผู้ใช้จากพรอมต์คำสั่ง เป็นเครื่องมือคอนโซลที่มีรูปแบบดังนี้
- ให้สิทธิ์:
ntrights +r Right -u UserOrGroup [-m \\Computer] [-e รายการ] - เพิกถอนสิทธิ์:
ntrights -r Right -u UserOrGroup [-m \\Computer] [-e รายการ]
เครื่องมือนี้รองรับสิทธิพิเศษมากมายซึ่งสามารถกำหนดหรือเพิกถอนได้จากบัญชีผู้ใช้หรือกลุ่ม สิทธิพิเศษคือ กรณีที่สำคัญ. หากต้องการเรียนรู้เพิ่มเติมเกี่ยวกับสิทธิ์ที่รองรับ พิมพ์ ไรท์/?.
ในการเพิ่ม ntrights.exe ให้กับ Windows 10, อ่านโพสต์นี้: แอพ ntrights คืออะไรและใช้งานอย่างไร. คุณสามารถ วาง ntrights.exe ไฟล์ไปยังโฟลเดอร์ C:\Windows\System32 เพื่อเรียกใช้อย่างรวดเร็ว
อนุญาตให้ผู้ใช้หรือกลุ่มล็อกออนจากระยะไกลผ่าน RDP ด้วย ntrights
- เปิดและ พรอมต์คำสั่งยกระดับ.
- พิมพ์คำสั่งต่อไปนี้เพื่อให้สิทธิ์ในการล็อกออนจากระยะไกลด้วย RDP แก่ผู้ใช้หรือกลุ่ม:
ntrights -u SomeUserName +r SeRemoteInteractiveLogonRight
แทนที่ ชื่อผู้ใช้บางส่วน ส่วนที่มีชื่อผู้ใช้จริงหรือชื่อกลุ่ม
- หากต้องการเลิกทำการเปลี่ยนแปลง ให้ดำเนินการ
ntrights -u SomeUserName -r SeRemoteInteractiveLogonRight
คุณทำเสร็จแล้ว
ในการปฏิเสธผู้ใช้หรือกลุ่มเพื่อเข้าสู่ระบบด้วยเดสก์ท็อประยะไกลใน Windows 10
- กด ชนะ + NS คีย์ร่วมกันบนแป้นพิมพ์ของคุณและพิมพ์:
secpol.msc
กดปุ่มตกลง.

- นโยบายความปลอดภัยท้องถิ่นจะเปิดขึ้น ไปที่ นโยบายท้องถิ่นของผู้ใช้ -> การกำหนดสิทธิ์ผู้ใช้
- ทางด้านขวา ให้ดับเบิลคลิกที่ตัวเลือก ปฏิเสธการเข้าสู่ระบบผ่านบริการเดสก์ท็อประยะไกล.

- ในกล่องโต้ตอบถัดไป ให้คลิก เพิ่มผู้ใช้หรือกลุ่ม.

- คลิกที่ ขั้นสูง ปุ่ม.

- ตอนนี้คลิกที่ ประเภทวัตถุ ปุ่ม.

- ตรวจสอบให้แน่ใจว่าคุณมี ผู้ใช้ และ กลุ่ม รายการตรวจสอบและคลิกที่ ตกลง ปุ่ม.

- คลิกที่ ค้นหาตอนนี้ ปุ่ม.

- จากรายการ เลือกบัญชีผู้ใช้หรือกลุ่มที่จะปฏิเสธการเข้าสู่ระบบผ่าน RDP คุณสามารถเลือกได้มากกว่าหนึ่งรายการพร้อมกันโดยกด. ค้างไว้ กะ หรือ Ctrl คีย์และคลิกที่รายการในรายการ
- คลิกที่ ตกลง ปุ่มเพื่อเพิ่มรายการที่เลือกลงในกล่องชื่อวัตถุ

- คลิกที่ ตกลง ปุ่มเพื่อเพิ่มรายการที่เลือกลงในรายการนโยบาย

คุณทำเสร็จแล้ว
หากต้องการเลิกทำการเปลี่ยนแปลง ให้ลบบัญชีผู้ใช้ออกจากรายการใน ปฏิเสธการเข้าสู่ระบบผ่านบริการเดสก์ท็อประยะไกล นโยบาย.
ปฏิเสธผู้ใช้หรือกลุ่มจากการใช้ RDP กับ ntrights
- เปิดและ พรอมต์คำสั่งยกระดับ.
- พิมพ์คำสั่งต่อไปนี้เพื่อป้องกันไม่ให้ผู้ใช้เข้าสู่ระบบจากระยะไกลด้วย RDP:
ntrights -u SomeUserName +r SeDenyRemoteInteractiveLogonRight
แทนที่ ชื่อผู้ใช้บางส่วน ส่วนที่มีชื่อผู้ใช้จริงหรือชื่อกลุ่ม
- หากต้องการเลิกทำการเปลี่ยนแปลง ให้ดำเนินการ
ntrights -u SomeUserName -r SeDenyRemoteInteractiveLogonRight
คุณทำเสร็จแล้ว