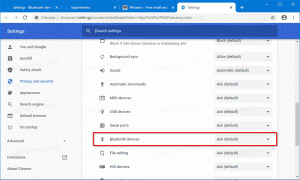สร้างทางลัดอุปกรณ์และเครื่องพิมพ์ใน Windows 10
Devices and Printers เป็นโฟลเดอร์ระบบพิเศษที่แสดงอุปกรณ์สำคัญที่เชื่อมต่อกับคอมพิวเตอร์ของคุณด้วยไอคอนแฟนซี โฟลเดอร์นี้เปิดตัวครั้งแรกใน Windows 7 Windows 10 มาพร้อมกับโฟลเดอร์นี้ในแผงควบคุมแบบคลาสสิก คุณสามารถสร้างทางลัดพิเศษเพื่อเข้าถึงคุณลักษณะนี้ได้เร็วขึ้น

NS อุปกรณ์และเครื่องพิมพ์ โฟลเดอร์มีส่วนต่อประสานผู้ใช้ที่เป็นประโยชน์ในการเข้าถึงและจัดการอุปกรณ์ต่อพ่วงของคุณ แสดงคุณสมบัติขั้นสูงของอุปกรณ์และสามารถดาวน์โหลดภาพที่ดูสมจริงสำหรับเครื่องพิมพ์ กล้อง เมาส์ และคีย์บอร์ด นอกจากนี้ยังมีการดำเนินการด่วนจำนวนหนึ่งในเมนูบริบทของอุปกรณ์ นอกจากนี้ยังแทนที่โฟลเดอร์เครื่องพิมพ์แบบคลาสสิก
โฆษณา
สำหรับการเข้าถึงโฟลเดอร์ที่มีประโยชน์นี้อย่างรวดเร็วใน Windows 10 คุณอาจต้องการสร้างทางลัดอุปกรณ์และเครื่องพิมพ์บนเดสก์ท็อป
เพื่อสร้างทางลัดอุปกรณ์และเครื่องพิมพ์ใน Windows 10ให้ทำดังต่อไปนี้
- คลิกขวาที่พื้นที่ว่างบนเดสก์ท็อปของคุณ เลือก ใหม่ - ทางลัด ในเมนูบริบท (ดูภาพหน้าจอ)

- ในกล่องเป้าหมายทางลัด พิมพ์หรือคัดลอกและวางต่อไปนี้:
เชลล์ explorer.exe{A8A91A66-3A7D-4424-8D24-04E180695C7A}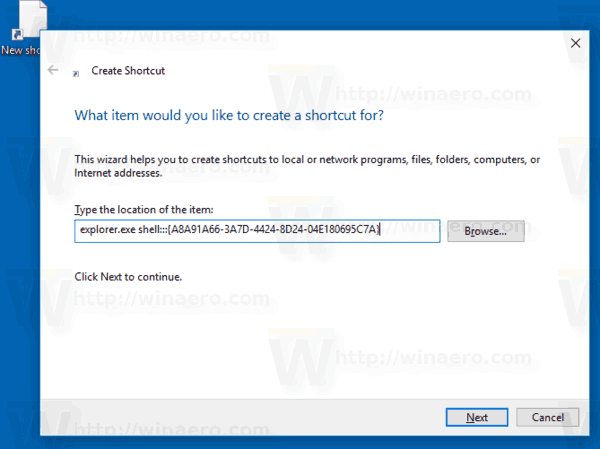
- ใช้บรรทัด "อุปกรณ์และเครื่องพิมพ์" โดยไม่มีเครื่องหมายคำพูดเป็นชื่อของทางลัด ที่จริงแล้ว คุณสามารถใช้ชื่อใดก็ได้ที่คุณต้องการ คลิกที่ปุ่มเสร็จสิ้นเมื่อทำเสร็จแล้ว

- ตอนนี้ให้คลิกขวาที่ทางลัดที่คุณสร้างและเลือกคุณสมบัติ
- บนแท็บทางลัด คุณสามารถระบุไอคอนใหม่ได้หากต้องการ คุณสามารถใช้ไอคอนจากไฟล์ c:\windows\system32\devicecenter.dll
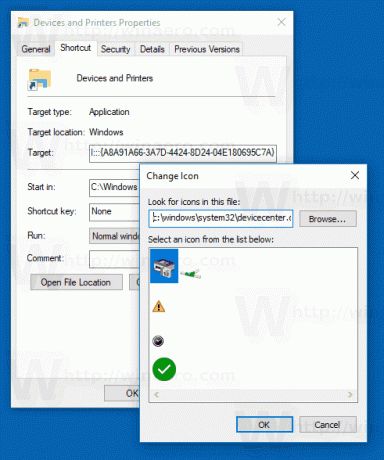
- คลิก ตกลง เพื่อใช้ไอคอน จากนั้นคลิก ตกลง เพื่อปิดหน้าต่างโต้ตอบคุณสมบัติทางลัด
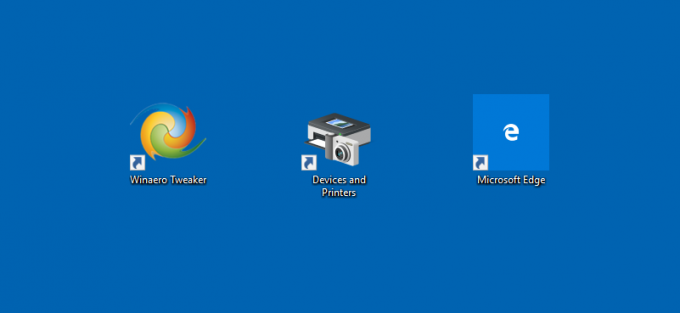
คำสั่งที่เราใช้คือคำสั่งพิเศษ Active X (CLSID) อ้างถึงรายการคำสั่งทั้งหมดที่มีอยู่ใน Windows 10: รายการตำแหน่งเชลล์ CLSID (GUID) ใน Windows 10
ตอนนี้คุณสามารถย้ายทางลัดนี้ไปยังตำแหน่งที่สะดวก ปักหมุดไว้ที่ทาสก์บาร์หรือเริ่มเพิ่มไปยังแอปทั้งหมด หรือ เพิ่มในการเปิดใช้ด่วน (ดูวิธีการ เปิดใช้งาน Quick Launch). นอกจากนี้คุณยังสามารถ กำหนดปุ่มลัดทั่วโลก ไปยังทางลัดของคุณ
เคล็ดลับ: คุณสามารถ เพิ่มอุปกรณ์และเครื่องพิมพ์ไปยังพีซีเครื่องนี้ หรือเพื่อ เมนูบริบทเดสก์ท็อป ถ้าคุณต้องการ.
แค่นั้นแหละ.