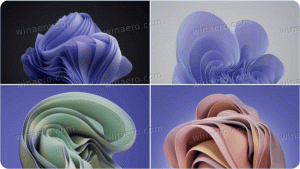Symbolic Links, Hard Links และ Directory Junctions ใน Windows 10
ใน Windows 10 คุณสามารถใช้ลิงก์สัญลักษณ์เพื่อเปลี่ยนเส้นทางโฟลเดอร์หนึ่งไปยังตำแหน่งอื่นได้อย่างง่ายดาย ลิงก์สัญลักษณ์ใช้กันอย่างแพร่หลายในระบบปฏิบัติการสำหรับไฟล์และโฟลเดอร์ของตัวเอง การใช้ลิงก์สัญลักษณ์ช่วยประหยัดพื้นที่ดิสก์และทำให้ข้อมูลของคุณสามารถเข้าถึงได้จากตำแหน่งระบบไฟล์ต่างๆ โดยไม่ต้องย้ายข้อมูลทางกายภาพ
โฆษณา
การเชื่อมโยงสองโฟลเดอร์นี้เข้าด้วยกันทำให้ทุกอย่างทำงานได้ภายในไม่กี่วินาที ฉันสร้างลิงก์สัญลักษณ์ชื่อ c:\portable และ c:\documents โดยไม่ต้องย้ายไฟล์หรือโฟลเดอร์เดียว สิ่งที่น่าสนใจอีกประการหนึ่งคือ ถ้าฉันย้ายลิงก์สัญลักษณ์ของฉันไปยังตำแหน่งอื่น เช่น ไปยังไดรฟ์ E: ลิงก์เหล่านั้นจะทำงานต่อไปและจะชี้ไปที่โฟลเดอร์ของฉันในไดรฟ์ D:
นี่คือวิธีการสร้างลิงก์สัญลักษณ์
สำหรับการจัดการลิงก์สัญลักษณ์ Windows มีหลายวิธีให้คุณ
เครื่องมือที่มีชื่อเสียงที่สุดคือ mklink มีไวยากรณ์ต่อไปนี้ (mklink /?):
MKLINK [[/D] | [/H] | [/J]] ลิงค์เป้าหมาย
/D - สร้างลิงค์สัญลักษณ์ไดเร็กทอรี ค่าเริ่มต้นคือลิงก์สัญลักษณ์ไฟล์
/H - สร้างฮาร์ดลิงก์แทนลิงก์สัญลักษณ์
/J - สร้างไดเร็กทอรีจังก์ชัน
ลิงค์ - ระบุชื่อลิงค์สัญลักษณ์ใหม่
เป้าหมาย - ระบุเส้นทาง (สัมพัทธ์หรือสัมบูรณ์) ที่ลิงก์ใหม่อ้างถึง
ตอนนี้ คุณอาจสงสัยว่าอะไรคือความแตกต่างระหว่างลิงก์สัญลักษณ์ไดเร็กทอรีและไดเร็กทอรีจังก์ชัน
อะไรคือความแตกต่างระหว่างลิงก์สัญลักษณ์ไดเรกทอรีและจุดเชื่อมต่อไดเรกทอรี
Directory Junction เป็นลิงค์สัญลักษณ์ประเภทเก่า ซึ่งไม่รองรับพาธ UNC (พาธเครือข่ายที่ขึ้นต้นด้วย \\) และพาธสัมพัทธ์ การรวมไดเร็กทอรีได้รับการสนับสนุนใน Windows 2000 และใหม่กว่าระบบ Windows ที่ใช้ NT ลิงก์สัญลักษณ์ไดเร็กทอรีในทางกลับกันยังสนับสนุน UNC และพา ธ สัมพัทธ์ อย่างไรก็ตาม พวกเขาต้องการ Windows Vista เป็นอย่างน้อย ดังนั้น ในกรณีส่วนใหญ่ในปัจจุบัน ลิงก์สัญลักษณ์ไดเร็กทอรีจึงเป็นตัวเลือกที่ต้องการ
ฮาร์ดลิงก์และลิงก์สัญลักษณ์ต่างกันอย่างไร
ฮาร์ดลิงก์สามารถสร้างได้เฉพาะกับไฟล์เท่านั้น ไม่สามารถสร้างโฟลเดอร์ได้ คุณไม่สามารถสร้างฮาร์ดลิงก์สำหรับไดเร็กทอรี ดังนั้นจึงมีข้อจำกัดมากกว่า Directory Junction และยังไม่รองรับพาธ UNC
วิธีดูว่าไฟล์หรือโฟลเดอร์เป็นลิงก์สัญลักษณ์หรือไม่
มาสร้างลิงก์สัญลักษณ์ทั้งสามประเภทและดูว่าจะแสดงในระบบปฏิบัติการอย่างไร
ฉันจะสร้างโฟลเดอร์ Winaero บนเดสก์ท็อปและไฟล์ข้อความ Winaero.txt ในตำแหน่งเดียวกัน
จากนั้น ฉันจะสร้างลิงก์สัญลักษณ์ใหม่และ Directory Junction ใหม่สำหรับโฟลเดอร์และไฟล์ข้อความ
คำสั่ง mklink ต้องการสิทธิ์ของผู้ดูแลระบบ ดังนั้นคุณต้องเรียกใช้จาก พรอมต์คำสั่งยกระดับ.
คำสั่งต่อไปนี้จะสร้างใหม่ ลิงก์สัญลักษณ์ไดเรกทอรี:
mklink /d "c:\users\winaero\desktop\directory symbolic link" "c:\users\winaero\desktop\winaero"
 ลิงก์สัญลักษณ์ไดเรกทอรีสามารถระบุได้ด้วยสายตาโดยไอคอนโอเวอร์เลย์ทางลัดที่เพิ่มไปยังไอคอนหลัก:
ลิงก์สัญลักษณ์ไดเรกทอรีสามารถระบุได้ด้วยสายตาโดยไอคอนโอเวอร์เลย์ทางลัดที่เพิ่มไปยังไอคอนหลัก: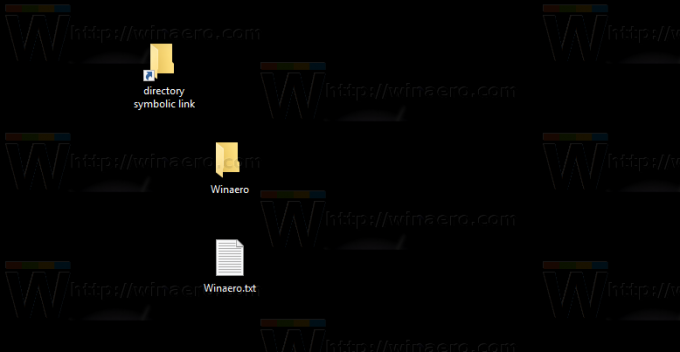
นอกจากนี้ เมื่อคุณเปิดใช้งานคอลัมน์ "แอตทริบิวต์" ในมุมมองรายละเอียดของ File Explorer คุณจะเห็นแอตทริบิวต์ "L" ซึ่งระบุว่าเป็นลิงก์สัญลักษณ์
มาสร้างใหม่กันเถอะ ทางแยกไดเรกทอรี สำหรับโฟลเดอร์ Winaero ดังต่อไปนี้:
mklink /j "c:\users\winaero\desktop\directory junction" "c:\users\winaero\desktop\winaero"
 ไม่มีความแตกต่างที่มองเห็นได้จากลิงก์สัญลักษณ์ไดเรกทอรีใน File Explorer ดังนั้นคุณจึงไม่สามารถบอกได้ว่านี่คือจุดเชื่อมต่อไดเรกทอรีหรือลิงก์สัญลักษณ์ไดเรกทอรี:
ไม่มีความแตกต่างที่มองเห็นได้จากลิงก์สัญลักษณ์ไดเรกทอรีใน File Explorer ดังนั้นคุณจึงไม่สามารถบอกได้ว่านี่คือจุดเชื่อมต่อไดเรกทอรีหรือลิงก์สัญลักษณ์ไดเรกทอรี:
วิธีเดียวในการค้นหาประเภทของลิงก์คือการใช้คอนโซล dir สั่งการ. เปิดหน้าต่างพรอมต์คำสั่งใหม่ในโฟลเดอร์ที่มีลิงก์ของคุณและเรียกใช้คำสั่ง dir ดูผลลัพธ์:
ตอนนี้ มาสร้าง ลิงก์สัญลักษณ์สำหรับไฟล์ข้อความ ฉันสร้าง. คำสั่งมีดังนี้:
mklink "c:\users\winaero\desktop\file symbolic link.txt" "c:\users\winaero\desktop\winaero.txt"
 อีกครั้ง ไม่ได้มีความแตกต่างทางสายตาจากไฟล์ทางลัดทั่วไป นอกเหนือจากค่าคอลัมน์แอตทริบิวต์และประเภทรายการ "symlink":
อีกครั้ง ไม่ได้มีความแตกต่างทางสายตาจากไฟล์ทางลัดทั่วไป นอกเหนือจากค่าคอลัมน์แอตทริบิวต์และประเภทรายการ "symlink":


สถานการณ์จะแตกต่างกันสำหรับ ฮาร์ดลิงก์. มาสร้างกัน:
mklink /h "c:\users\winaero\desktop\file hard link.txt" "c:\users\winaero\desktop\winaero.txt"
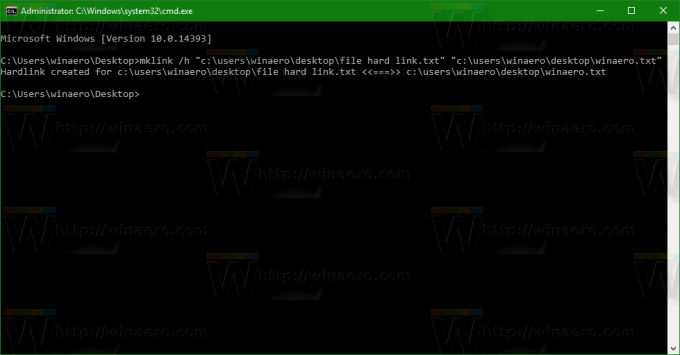 ฮาร์ดลิงก์ไม่มีภาพที่แตกต่างจากไฟล์ปกติเมื่อแสดงใน File Explorer:
ฮาร์ดลิงก์ไม่มีภาพที่แตกต่างจากไฟล์ปกติเมื่อแสดงใน File Explorer:

วิธีเดียวที่จะตรวจสอบให้แน่ใจว่าไฟล์นั้นเป็นฮาร์ดลิงก์คือการใช้ยูทิลิตี้คอนโซลอื่น fsutil
เรียกใช้ดังนี้:
รายการ fsutil hardlink "ไฟล์ hard link.txt"
คำสั่งดังกล่าวแสดงไฟล์ที่ฮาร์ดลิงก์ทั้งหมด:
คุณไม่สามารถดูได้ว่าไฟล์นั้นเป็นฮาร์ดลิงก์โดยง่ายหรือไม่ เนื่องจาก Explorer ที่แกะกล่องออกมานั้นไม่ได้ให้ข้อบ่งชี้ดังกล่าว พวกมันทำงานเหมือนไฟล์ปกติในเอาต์พุตของคำสั่ง dir หรือใน File Explorer
อย่างไรก็ตาม ฮาร์ดลิงก์ยังคงเป็นลิงก์ไปยังไฟล์อื่นๆ ไม่ทำซ้ำเนื้อหาของไฟล์เป้าหมายและไม่ใช้พื้นที่ดิสก์ที่ซ้ำซ้อน
ใน Windows Vista และใหม่กว่า การเชื่อมไดเร็กทอรีจะใช้ในการเชื่อมโยงพาธโฟลเดอร์ไฟล์ที่เก่ากว่า เช่น C:\Documents และ Settings ไปยังพาธที่ใหม่กว่า เช่น C:\Users ลิงก์สัญลักษณ์ยังใช้เพื่อเปลี่ยนเส้นทาง C:\Users\All Users ไปยัง C:\ProgramData
เริ่มต้นด้วย Windows Vista ฮาร์ดลิงก์ยังถูกใช้อย่างกว้างขวางโดย Windows และกลไกการให้บริการ ไฟล์ระบบจำนวนมากเป็นฮาร์ดลิงก์ไปยังไฟล์ภายในโฟลเดอร์ Windows Component Store หากคุณเรียกใช้คำสั่ง fsutil hardlink list สำหรับ explorer.exe, notepad.exe หรือ regedit.exe คุณจะเห็นสิ่งนี้เอง!
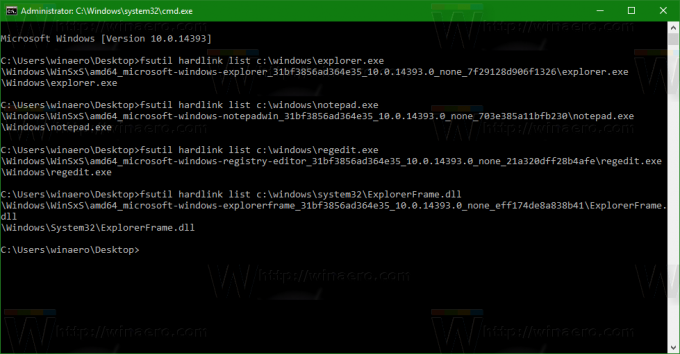 NS โฟลเดอร์ WinSxS เก็บไฟล์ระบบต่างๆ ซึ่งเชื่อมโยงผ่านฮาร์ดลิงก์ไปยังไฟล์ที่อยู่ในโฟลเดอร์ C:\Windows, C:\Windows\System32 และโฟลเดอร์ระบบอื่นๆ เมื่อมีการติดตั้งการอัปเดตระบบปฏิบัติการ ไฟล์ภายใน WinSxS จะได้รับการอัปเดตและเชื่อมโยงอย่างหนักกับตำแหน่งของระบบอีกครั้ง
NS โฟลเดอร์ WinSxS เก็บไฟล์ระบบต่างๆ ซึ่งเชื่อมโยงผ่านฮาร์ดลิงก์ไปยังไฟล์ที่อยู่ในโฟลเดอร์ C:\Windows, C:\Windows\System32 และโฟลเดอร์ระบบอื่นๆ เมื่อมีการติดตั้งการอัปเดตระบบปฏิบัติการ ไฟล์ภายใน WinSxS จะได้รับการอัปเดตและเชื่อมโยงอย่างหนักกับตำแหน่งของระบบอีกครั้ง
แค่นั้นแหละ. ตอนนี้คุณรู้ทุกสิ่งที่คุณจำเป็นต้องรู้เกี่ยวกับลิงก์สัญลักษณ์ใน Windows 10 เมื่อใช้ข้อมูลนี้ คุณสามารถแก้ไขปัญหาเกี่ยวกับพาธได้เมื่อคุณเพิ่มดิสก์ไดรฟ์ใหม่ในคอมพิวเตอร์ของคุณ หรือย้ายโฟลเดอร์บางโฟลเดอร์ แต่ยังต้องการให้สามารถเข้าถึงได้ผ่านทางพาธก่อนหน้า รู้สึกอิสระที่จะแสดงความคิดเห็นหากคุณมีคำถามหรือมีอะไรที่จะเพิ่ม
ตอนนี้ดู วิธีสร้างลิงก์สัญลักษณ์ด้วย PowerShell.