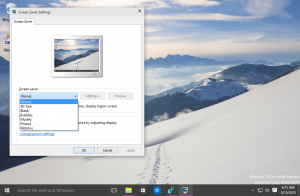วิธีปลดล็อกธีม Aero Lite ที่ซ่อนอยู่ใน Windows 8.1
Windows 8.1 มาพร้อมกับรูปแบบการมองเห็นที่ซ่อนอยู่ที่เรียกว่า Aero Lite. ธีม Aero Lite เป็นค่าเริ่มต้นใน Windows Server 2012 คุณอาจสงสัยว่าทำไมฉันถึงเรียกมันว่า 'ซ่อน'? นั่นเป็นเพราะคุณไม่สามารถใช้งานได้ง่ายบน Windows 8 เนื่องจาก Microsoft ไม่ได้จัดส่งไฟล์ *.theme ที่สอดคล้องกันกับ Windows 8.1 หรือ Windows 8 อย่างไรก็ตามสิ่งนี้สามารถแก้ไขได้ง่าย ในบทช่วยสอนนี้ ฉันจะแสดงวิธีง่ายๆ ในการปลดล็อกที่ซ่อนอยู่นี้ Aero Lite ธีมและแบ่งปันผลประโยชน์ที่คุณจะได้รับจากธีมนั้นกับคุณ
สิ่งที่คุณต้องใช้ในการปลดล็อกธีมคือการวางไฟล์ *.theme พิเศษลงในโฟลเดอร์ C:\Windows\Resources\Themes ทำตามกวดวิชาง่ายๆด้านล่าง
- ดาวน์โหลดไฟล์ต่อไปนี้:
ธีม Aero Lite - ดับเบิลคลิกไฟล์ที่คุณดาวน์โหลดมาด้านบนและแตกไฟล์ aerolite.theme วางไว้ที่ใดก็ได้ที่คุณต้องการ
- คลิกขวาที่ aerolite.theme ไฟล์ เลือก คุณสมบัติ จากเมนูบริบท ในคุณสมบัติของไฟล์ ให้คลิกปุ่มเลิกบล็อก
- ตอนนี้คัดลอกไฟล์ aerolite.theme ไปยังโฟลเดอร์ C:\Windows\Resources\Themes ของคุณ หากคุณได้รับข้อความแจ้ง UAC ให้คลิกที่ Continue เพื่ออนุมัติการคัดลอกไฟล์
- คลิกขวาที่เดสก์ท็อปและเลือกรายการ Personalization จากเมนูบริบท หน้าต่าง Personalization จะปรากฏขึ้นบนหน้าจอ คลิก Windows Aero Lite ธีมจากส่วน "ธีมที่ติดตั้ง" แค่นั้นแหละ!
แม้ว่าธีม Aero Lite จะดูเรียบง่ายและเรียบกว่าธีมเริ่มต้นของ Windows เล็กน้อย แต่ก็มีข้อดีอย่างหนึ่งเกี่ยวกับธีม 'lite' นี้: มันยังปิดการใช้งานความโปร่งใสของแถบงานด้วย
หากคุณไม่ชอบความโปร่งใสของแถบงานใน Windows 8.1 เคล็ดลับนี้อาจเป็นประโยชน์สำหรับคุณ
ธีม Aero Lite ยังมีความแตกต่างอื่นๆ จากธีม Aero ที่คุณอาจชอบ ข้อความในทาสก์บาร์เป็นสีดำ ไม่ใช่สีขาว สีของหน้าต่างยังตรงกับสีของแถบงานกับ Aero Lite มากขึ้นอีกด้วย
ดูวิดีโอต่อไปนี้:
เคล็ดลับโบนัส # 1: หากคุณไม่ชอบธีม Aero Lite แต่ต้องการปิดการใช้งานความโปร่งใสของทาสก์บาร์ โปรดดูที่ บทความถัดไป. ในบทความนั้น ฉันได้กล่าวถึงเครื่องมือพิเศษของฉันแล้ว แถบงานทึบแสง ซึ่งใช้งานได้อย่างมีเสน่ห์และทำให้ทาสก์บาร์ Windows 8.1 ของคุณทึบแสง
เคล็ดลับโบนัส #2: หากคุณกำลังทำงานกับบัญชีแบบจำกัดใน Windows 8.1 คุณอาจไม่สามารถคัดลอกไฟล์ธีมได้ ไปยังโฟลเดอร์ C:\Windows\Resources\Themes เนื่องจากการควบคุมบัญชีผู้ใช้จะป้องกันไม่ให้คุณคัดลอก มัน. ในกรณีนี้ คุณสามารถคัดลอกไฟล์นั้นไปยังโฟลเดอร์ C:\Users\YOUR USER NAME\AppData\Local\Microsoft\Windows\Themes หากโฟลเดอร์นั้นถูกซ่อนอยู่บนพีซีของคุณ โปรดดูบทช่วยสอนต่อไปนี้ วิธีซ่อนไฟล์อย่างรวดเร็วใน Windows 8.1 เพื่อให้มองเห็นได้ วางไฟล์ aerolite.theme ไว้ในโฟลเดอร์นั้นและจะพร้อมใช้งานในส่วน Personalization ในส่วน 'My Themes'
เคล็ดลับโบนัส #3: หากคุณใช้ Classic Shell Start Menu และใช้ Winaero Skin 2.0จากนั้น คุณสามารถทำให้เมนูเริ่มจับคู่สีของแถบงานกับธีม Aero Lite ได้อย่างง่ายดายโดยเปลี่ยนตัวเลือกสองสามตัว เปลี่ยนเป็นสกิน Winaero จากแท็บ 'สกิน' ในการตั้งค่าเมนูเริ่มแบบคลาสสิก เปิดตัวเลือก 'ข้อความสีดำบนกระจก' และ 'ปุ่มสีดำบนกระจก' เพื่อให้คอลัมน์ทางขวาตรงกับแถบงาน ปิดการใช้งานความโปร่งใสของกระจก สุดท้ายสำหรับสี ให้สลับไปที่แท็บ 'ดูเมนู' เลือกตัวเลือกเพื่อ 'แทนที่สีแก้ว' และป้อนค่าต่อไปนี้: ความเข้มของแก้วของเมนู: 100 การผสมสีของเมนู: 35
ธีม Aero Lite พร้อมสกิน Winaero สำหรับ Classic Shell