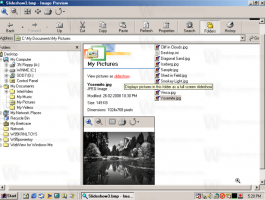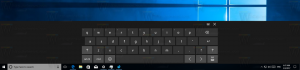เพิ่มผู้ใช้ไปยังเดสก์ท็อประยะไกลใน Windows 10
ในบทความนี้ เราจะมาดูวิธีการเพิ่มหรือลบผู้ใช้ Remote Desktop ใน Windows 10 ซึ่งจะทำให้พวกเขาสามารถเชื่อมต่อกับคอมพิวเตอร์เป้าหมายผ่านโปรโตคอลเดสก์ท็อประยะไกลได้ ตามค่าเริ่มต้น เฉพาะสมาชิกของกลุ่มผู้ดูแลระบบ (เช่น บัญชีผู้ดูแลระบบ) เท่านั้นที่มีสิทธิ์เข้าถึง RDP ไปเลย.

ก่อนที่เราจะดำเนินการต่อ นี่คือรายละเอียดบางอย่างเกี่ยวกับ RDP ทำงานอย่างไร. ในขณะที่ ฉบับใดก็ได้ ของ Windows 10 สามารถทำหน้าที่เป็นไคลเอนต์เดสก์ท็อประยะไกล ในการโฮสต์เซสชันระยะไกล คุณต้องใช้งาน Windows 10 Pro หรือ Enterprise คุณสามารถเชื่อมต่อกับโฮสต์ Windows 10 Remote Desktop จากพีซีเครื่องอื่นที่ใช้ Windows 10 หรือจาก Windows เวอร์ชันก่อนหน้า เช่น Windows 7 หรือ Windows 8 หรือ Linux Windows 10 มาพร้อมกับซอฟต์แวร์ไคลเอ็นต์และเซิร์ฟเวอร์ที่พร้อมใช้งานทันที คุณจึงไม่ต้องติดตั้งซอฟต์แวร์เพิ่มเติม
โฆษณา
ก่อนอื่น ให้เปิดใช้งานคุณลักษณะเดสก์ท็อประยะไกลตามที่อธิบายไว้ที่นี่:
https://winaero.com/blog/enable-rdp-windows-10/
ตอนนี้คุณสามารถกำหนดค่าการอนุญาตของผู้ใช้
- กดปุ่มลัด Win + R บนแป้นพิมพ์ กล่องโต้ตอบเรียกใช้จะปรากฏขึ้นบนหน้าจอ พิมพ์ข้อความต่อไปนี้ลงในกล่องข้อความแล้วกด Enter:
คุณสมบัติของระบบขั้นสูง

- คุณสมบัติระบบขั้นสูงจะเปิดขึ้น

- ไปที่แท็บ รีโมท คลิกที่ปุ่ม เลือกผู้ใช้.
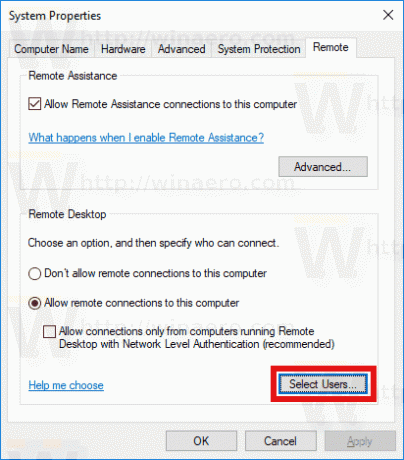
- กล่องโต้ตอบต่อไปนี้จะเปิดขึ้น คลิกที่ เพิ่ม ปุ่ม.
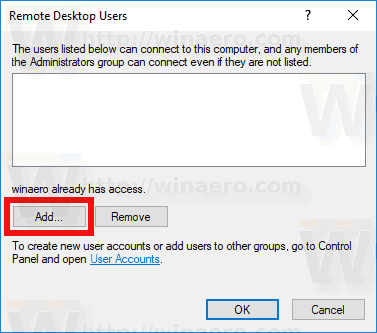
- NS เลือกผู้ใช้ กล่องโต้ตอบจะปรากฏขึ้น จากนั้นพิมพ์ชื่อผู้ใช้ที่ต้องการเพื่อเพิ่มหรือคลิกที่ ขั้นสูง ปุ่มเพื่อเลือกผู้ใช้จากรายการ ในการเติมรายการ ให้คลิกที่ปุ่ม ค้นหาตอนนี้ ในโหมดขั้นสูง

- เลือกผู้ใช้ที่ต้องการในรายการแล้วคลิกตกลง
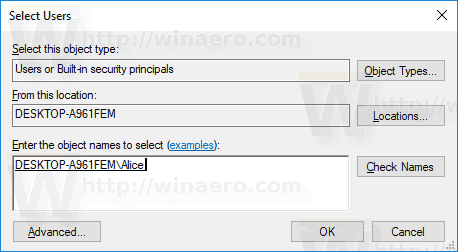
- คลิกตกลงอีกครั้งเพื่อเพิ่มผู้ใช้
คุณทำเสร็จแล้ว
วิธีอื่นในการเพิ่มผู้ใช้ Remote Desktop ใน Windows 10
มีอีกสองวิธีในการเพิ่มหรือลบผู้ใช้ Remote Desktop ใน Windows 10
คุณสามารถใช้ Local Users and Groups snap-in
คุณสามารถใช้ Local Users and Groups snap-in ได้หากคุณ รุ่น Windows มาพร้อมกับแอพนี้
- กด ชนะ + NS ปุ่มลัดบนแป้นพิมพ์ของคุณและพิมพ์ข้อมูลต่อไปนี้ในกล่องเรียกใช้:
lusrmgr.msc
 ซึ่งจะเปิดแอป Local Users and Groups
ซึ่งจะเปิดแอป Local Users and Groups - คลิกที่กลุ่มทางด้านซ้าย

- ดับเบิลคลิก "Remote Desktop Users" ในรายการกลุ่ม

- คลิกปุ่มเพิ่มเพื่อเพิ่มผู้ใช้ตั้งแต่หนึ่งรายขึ้นไป
คุณทำเสร็จแล้ว
คุณสามารถใช้เครื่องมือคอนโซล net.exe
- เปิดพรอมต์คำสั่งที่ยกระดับ
- พิมพ์คำสั่งต่อไปนี้:
net localgroup "ผู้ใช้เดสก์ท็อประยะไกล" "ชื่อผู้ใช้" /add
แทนที่ส่วน "ชื่อผู้ใช้" ด้วยชื่อบัญชีผู้ใช้จริงที่คุณต้องการเพิ่มให้กับผู้ใช้ Remote Desktop
ในกรณีของฉัน คำสั่งมีลักษณะดังนี้:net localgroup "ผู้ใช้เดสก์ท็อประยะไกล" "อลิซ" /add
- หากต้องการลบผู้ใช้ออกจาก "ผู้ใช้เดสก์ท็อประยะไกล" ให้แทนที่อาร์กิวเมนต์ /add ในคำสั่งด้านบนด้วยสวิตช์ /delete ดังนี้:
net localgroup "ผู้ใช้เดสก์ท็อประยะไกล" "อลิซ" /delete
ดูภาพหน้าจอต่อไปนี้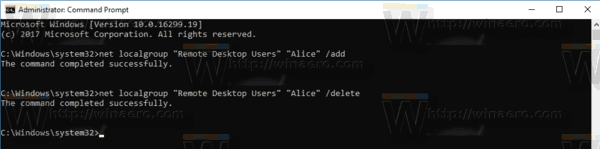
บทความที่น่าสนใจ:
- แป้นพิมพ์ลัดเดสก์ท็อประยะไกล (RDP) ใน Windows 10
- เปลี่ยนพอร์ตเดสก์ท็อประยะไกล (RDP) ใน Windows 10
- เชื่อมต่อกับ Windows 10 โดยใช้ Remote Desktop (RDP)