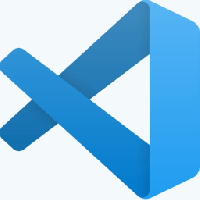รีเซ็ตแคช Windows Store ใน Windows 10 (Microsoft Store)
วิธีรีเซ็ตแคช Windows Store ใน Windows 10 (Microsoft Store)
แอพ Windows Store ให้คุณติดตั้งและอัปเดตแอพ Universal ใน Windows 10 ต้องขอบคุณ Store ที่ทำให้สามารถติดตั้งแอพได้ด้วยคลิกเดียว ตามค่าเริ่มต้น Windows Store จะได้รับการตั้งค่าให้อัปเดตแอปโดยอัตโนมัติ มันเก็บรายละเอียดบางอย่างเกี่ยวกับแอพที่ติดตั้งและพร้อมใช้งานเพื่อเพิ่มความเร็วในกระบวนการเรียกดูและปรับปรุงการตอบสนองของแอพ Store อย่างไรก็ตาม บางครั้งแอพ Store ไม่สามารถอัปเดตแอพ หรือคุณอาจติดตั้งแอพใหม่ไม่ได้ ในกรณีเช่นนี้ คุณต้องรีเซ็ตแคชของ Windows Store
หากคุณกำลังมีปัญหากับการติดตั้งหรือ อัปเดตแอป Store ใน Windows 10ส่วนใหญ่เกิดจากแคชของ Store ที่เสียหาย ในการรีเซ็ต คุณต้องทำสิ่งต่อไปนี้
วิธีรีเซ็ตแคช Windows Store ใน Windows 10
- กด ชนะ + NS คีย์ร่วมกันบนแป้นพิมพ์ของคุณเพื่อเปิดกล่องโต้ตอบเรียกใช้
เคล็ดลับ: ดู ทางลัดด้วยคีย์ Windows (Win) ที่ผู้ใช้ Windows 10 ทุกคนควรรู้ - พิมพ์ข้อมูลต่อไปนี้ในกล่อง Run:
wsreset - กด Enter บนแป้นพิมพ์
เครื่องมือ WSreset จะล้างแคชของ Store อาจใช้เวลาสักครู่ ดังนั้นโปรดอดทนรอ หลังจากนั้น Windows Store จะเปิดขึ้นอีกครั้ง และคุณจะสามารถอัปเดตหรือติดตั้งแอปของคุณได้อีกครั้ง
หรือคุณสามารถใช้แอปการตั้งค่าเพื่อรีเซ็ต Microsoft Store การดำเนินการนี้จะซ่อมแซมแคชด้วย ตัวเลือกนี้จะพร้อมใช้งานใน Windows 10 เวอร์ชัน 1903 และใหม่กว่า
รีเซ็ตแคชของ Microsoft Store ในการตั้งค่า
- เปิด การตั้งค่า แอป.
- เปิดหน้าแอพ > แอพและคุณสมบัติ
- ที่ด้านขวา ให้ค้นหาแอป Microsoft Store แล้วคลิกเพื่อเลือก
- คลิกที่ ตัวเลือกขั้นสูง ลิงก์ที่ปรากฏในส่วนที่เลือก
- ในหน้าถัดไปให้คลิกที่ รีเซ็ต เพื่อรีเซ็ต Microsoft Store และแคช
การดำเนินการนี้จะรีเซ็ตแคชและควรแก้ไขปัญหาเกี่ยวกับแอปของคุณ
สุดท้าย คุณสามารถรีเซ็ตแอป Microsoft Store ได้ด้วยตนเองโดยลบโฟลเดอร์แคช โฟลเดอร์นั้นถูกซ่อนไว้ ดังนั้นคุณต้องทำให้ไฟล์และโฟลเดอร์ที่ซ่อนอยู่มองเห็นได้ใน File Explorer ทำตามขั้นตอนด้านล่าง
รีเซ็ตแคชของแอป Store ด้วยตนเอง
- เปิด File Explorer
- เปิดใช้งาน แสดงไฟล์ที่ซ่อนอยู่ ตัวเลือกบน ดู แท็บ
- ตอนนี้ วางสิ่งต่อไปนี้ลงในแถบที่อยู่ของ File Explorer:
%LocalAppData%\Packages\Microsoft. WindowsStore_8wekyb3d8bbwe\LocalState. - ที่นี่คุณควรเห็นโฟลเดอร์ชื่อ แคช. เปลี่ยนชื่อเป็น Cache.bak.
- ตอนนี้สร้าง .ด้วยตนเอง แคช โฟลเดอร์ ตอนนี้คุณมี แคช และ Cache.bak โฟลเดอร์
- รีสตาร์ท Windows 10.
วิธีการข้างต้นอาจไม่สร้างแคชของ Store ใหม่สำหรับแอป Universal ของบุคคลที่สามบางตัว หากคุณรีเซ็ตแคชของ Store แต่แอป Universal บางตัวยังคงมีปัญหา คุณอาจลองรีเซ็ตแคชด้วยตนเอง นี่คือวิธีการ
รีเซ็ต Store Cache สำหรับแอพแต่ละรายการ
- เปิดและ พรอมต์คำสั่งยกระดับ.
- พิมพ์คำสั่งต่อไปนี้:
wmic useraccount รับชื่อ sid
ในเอาต์พุตคำสั่ง ให้สังเกตค่า SID ที่เกี่ยวข้องกับบัญชีผู้ใช้ของคุณ:
- เปิด ตัวแก้ไขรีจิสทรี.
- ไปที่เส้นทางรีจิสทรีต่อไปนี้:
HKEY_LOCAL_MACHINE\SOFTWARE\Microsoft\Windows\CurrentVersion\Appx\AppxAllUserStore
เคล็ดลับ: ดู วิธีข้ามไปยังคีย์รีจิสทรีที่ต้องการได้ด้วยคลิกเดียว.
- ลบคีย์ย่อยที่มีค่า SID ในชื่อ:
- รีสตาร์ท Windows 10.
แค่นั้นแหละ.