เพิ่มเว็บไซต์ไปยังแอปทั้งหมดในเมนูเริ่มใน Windows 10
วิธีเพิ่มเว็บไซต์ลงในแอปทั้งหมดในเมนูเริ่มใน Windows 10
Windows 10 มาพร้อมกับเมนู Start ที่ปรับปรุงใหม่ทั้งหมด ซึ่งรวม Live Tiles ที่เปิดตัวใน Windows 8 เข้ากับปุ่มลัดของแอปแบบคลาสสิก มีการออกแบบที่ปรับเปลี่ยนได้และสามารถใช้กับจอแสดงผลที่มีขนาดและความละเอียดต่างๆ ในบทความนี้ เราจะมาดูวิธีการเพิ่มเว็บไซต์ใดๆ ลงในส่วนแอปทั้งหมดในเมนูเริ่ม ซึ่งจะมีการจัดเก็บทางลัดของแอปส่วนใหญ่ไว้ ใช้งานได้แม้กับเว็บไซต์ที่ไม่ ให้บริการเว็บแอปโปรเกรสซีฟ.
โฆษณา
เมนูเริ่มใน Windows 10
Windows 10 มาพร้อมกับเมนู Start ที่ปรับปรุงใหม่ทั้งหมด ซึ่งรวม Live Tiles ที่เปิดตัวใน Windows 8 เข้ากับปุ่มลัดของแอปแบบคลาสสิก มีการออกแบบที่ปรับเปลี่ยนได้และสามารถใช้กับจอแสดงผลที่มีขนาดและความละเอียดต่างๆ
เริ่มในการอัปเดต Windows 10 พฤษภาคม 2019 หรือที่เรียกว่า 'เวอร์ชัน 1903' และ '19H1' เมนูเริ่มได้รับ
กระบวนการของตัวเอง ที่ช่วยให้ปรากฏเร็วขึ้นเพิ่มความน่าเชื่อถือ นอกจากนั้น ยังมีการปรับปรุงการใช้งานมากมายสำหรับเมนูเริ่มเมนูเริ่มของ Windows 10 รองรับ Live Tile สำหรับแอพ Universal (Store) ที่ติดตั้งบนพีซีของคุณ เมื่อคุณปักหมุดแอปดังกล่าวลงในเมนูเริ่ม ไทล์สดของแอปจะแสดงเนื้อหาแบบไดนามิก เช่น ข่าว การพยากรณ์อากาศ รูปภาพ และอื่นๆ ตัวอย่างเช่น คุณสามารถเพิ่ม a การใช้ข้อมูลที่เป็นประโยชน์ Live Tile.
เริ่มต้นใน รุ่น 1909หรือที่เรียกว่าการอัปเดตเดือนพฤศจิกายน 2019 เมนูเริ่มจะขยายโดยอัตโนมัติเมื่อคุณวางเมาส์เหนือไอคอนทางด้านซ้าย พฤติกรรมใหม่นี้เป็นสิ่งที่ผู้ใช้บางคนไม่ชอบ ดู ปิดใช้งานเมนูเริ่มขยายอัตโนมัติเมื่อวางเมาส์เหนือใน Windows 10
การปรับแต่งเมนูเริ่ม
ตามเนื้อผ้า Windows อนุญาตให้คุณปรับแต่งเมนูเริ่มสำหรับผู้ใช้พีซีทุกคนหรือเฉพาะบัญชีของคุณ คุณสามารถเพิ่ม ทางลัดไปยังโปรแกรมใด ๆ ไปที่เมนูเริ่ม นอกจากนี้คุณยังสามารถวางเว็บไซต์ไว้ที่นั่นซึ่งสามารถเข้าถึงได้จากเมนูเริ่มเมื่อใดก็ได้
ก่อนที่คุณจะดำเนินการต่อ คุณควรสังเกตว่าเมนู Start ใน Windows 10 ไม่สามารถแสดงรายการได้มากกว่า 2048 รายการ ในการวัดจำนวนรายการที่คุณมีในเมนู Start ให้อ้างอิงกับบทความ
คุณมีทางลัดเมนู Start กี่ตัวใน Windows 10.
ในระยะสั้นคุณ ต้องเปิด PowerShell และพิมพ์หรือคัดลอกและวางคำสั่งต่อไปนี้:
Get-StartApps | วัด
ดูบรรทัด "นับ" ในผลลัพธ์
นอกจากนี้ บางโฟลเดอร์ที่กล่าวถึงในบทความยังถูกซ่อนไว้ คุณต้องเปิด ไฟล์ที่ซ่อนอยู่ใน File Explorer เพื่อดูพวกเขา
สุดท้าย พื้นที่แอปทั้งหมด ปิดการใช้งานได้. คุณอาจต้องเปิดใช้งาน
ในการเพิ่มเว็บไซต์ลงในแอปทั้งหมดในเมนูเริ่มใน Windows 10
- พิมพ์หรือคัดลอกและวางบรรทัดต่อไปนี้ในแถบที่อยู่ของ File Explorer:
%AppData%\Microsoft\Windows\Start Menu\Programs
- กดปุ่ม Enter เพื่อเปิดโฟลเดอร์ที่มีทางลัดเมนูเริ่มสำหรับบัญชีผู้ใช้ของคุณ ทางลัดเหล่านี้จะมองเห็นได้ในเมนูเริ่มเมื่อคุณลงชื่อเข้าใช้ด้วยบัญชีของคุณเอง และผู้ใช้คอมพิวเตอร์คนอื่นจะไม่สามารถมองเห็นได้

- คลิกขวาที่ใดก็ได้บนพื้นที่ว่างเพื่อสร้างทางลัดใหม่ เลือก ใหม่ > ทางลัด จากเมนูคลิกขวา

- ในกล่องเป้าหมายของทางลัด ให้พิมพ์หรือวาง URL ของไซต์ที่คุณต้องการสร้างทางลัดไป

- เปลี่ยนชื่อทางลัดและไอคอนหากจำเป็น


คุณทำเสร็จแล้ว!
หมายเหตุ: กลุ่มแอปในแอปทั้งหมดจะแสดงโดยโฟลเดอร์ ในการสร้างกลุ่มใหม่ เพียงแค่สร้างโฟลเดอร์ใหม่ด้วยชื่อใดก็ได้ที่คุณต้องการและใส่ทางลัดที่คุณชอบไว้ที่นี่
นอกจากนี้ หากคุณลบทางลัด ทางลัดนั้นจะหายไปจากเมนูเริ่มจากบัญชีผู้ใช้ของคุณเท่านั้น
เพิ่มเว็บไซต์ไปยังแอปทั้งหมดในเมนูเริ่มสำหรับผู้ใช้ทั้งหมด
- พิมพ์หรือคัดลอกและวางบรรทัดต่อไปนี้ในแถบที่อยู่ของ File Explorer:
%ALLUSERSPROFILE%\Microsoft\Windows\Start Menu\Programs.
- กดปุ่ม Enter เพื่อเปิดโฟลเดอร์ที่มีทางลัดเมนูเริ่มสำหรับผู้ใช้ทั้งหมด ทางลัดเหล่านี้จะมองเห็นได้ในเมนูเริ่มสำหรับผู้ใช้คอมพิวเตอร์ของคุณทุกคน

- คลิกขวาที่ใดก็ได้บนพื้นที่ว่างเพื่อสร้างทางลัดใหม่ เลือก ใหม่ > ทางลัด จากเมนูคลิกขวา

- ในกล่องเป้าหมายของทางลัด ให้พิมพ์หรือวาง URL ของไซต์ที่คุณต้องการสร้างทางลัดไป

- เปลี่ยนชื่อทางลัดและไอคอนหากจำเป็น


คุณทำเสร็จแล้ว อีกครั้ง ทางลัดและโฟลเดอร์ย่อยที่คุณสร้างที่นี่จะปรากฏแก่ผู้ใช้ทุกคน
วิธีการที่อธิบายไว้ข้างต้นมีความชัดเจนและต้องเป็นที่รู้จักกันดี หรือคุณสามารถใช้เบราว์เซอร์เพื่อทำสิ่งเดียวกันได้
การใช้เบราว์เซอร์
Edge แบบคลาสสิก (EdgeHTML เลิกใช้แล้ว แต่ยังคงมีอยู่ใน Windows 10 เวอร์ชันที่เสถียร) มี Menu (Alt + F) > More Tools > ปักหมุดไซต์นี้เพื่อเริ่ม สิ่งนี้จะเพิ่มไทล์ลงในเมนูเริ่มใน Windows 10
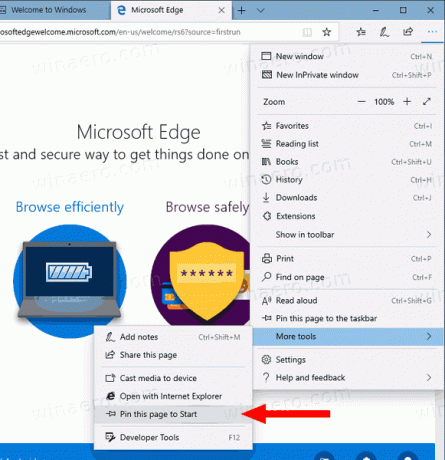
Chromium-based Edge ใหม่ช่วยให้สามารถปักหมุดเว็บไซต์ไว้ที่ทาสก์บาร์และ ติดตั้งแอพโปรเกรสซีฟ. ตรวจสอบสิ่งต่อไปนี้:

ในที่สุด, ดี Internet Explorer รุ่นเก่าอนุญาตให้เพิ่มเว็บไซต์โดยตรงในเมนู Start ภายใต้ Apps ซึ่งเป็นสิ่งที่เราทำด้วยตนเองด้านบน ใน Internet Explorer คุณสามารถคลิกที่ไอคอนรูปเฟืองในแถบเครื่องมือ แล้วเลือก เพิ่มไซต์ในแอพ จากเมนู!
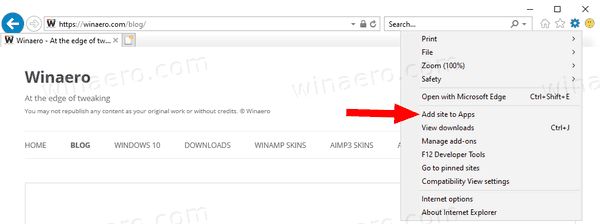
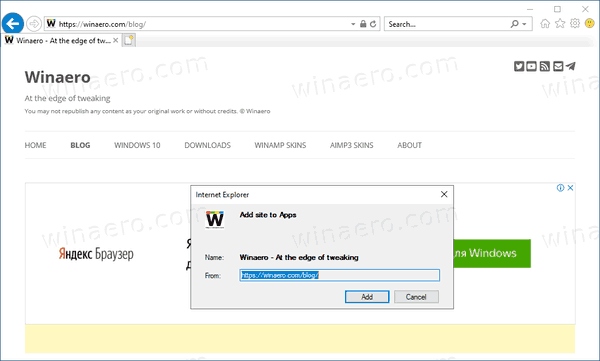
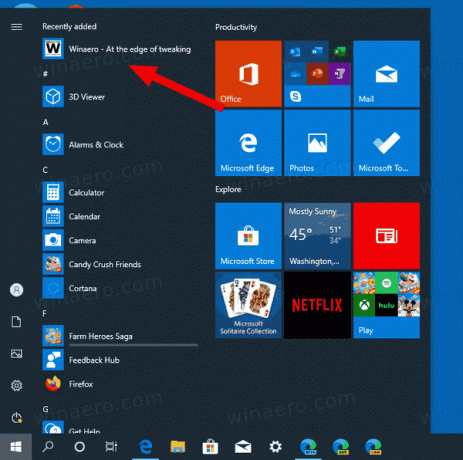
แค่นั้นแหละ!

