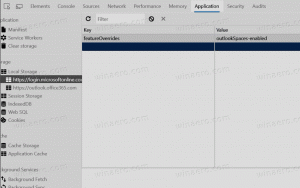วิธีปิดการใช้งาน Wifi ใน Windows 10
Wi-Fi เป็นเทคโนโลยีที่ช่วยให้ผู้ใช้สามารถเชื่อมต่อกับเครือข่ายท้องถิ่นแบบไร้สาย (WLAN) เป็นมาตรฐานการสื่อสารที่อธิบายวิธีการใช้คลื่นวิทยุความถี่สูงเพื่อให้บริการอินเทอร์เน็ตความเร็วสูงแบบไร้สายและการเชื่อมต่อเครือข่าย หากอุปกรณ์ Windows 10 ของคุณมาพร้อมกับอะแดปเตอร์เครือข่ายไร้สาย คุณอาจต้องการปิดใช้งาน Wi-Fi เมื่อไม่ได้ใช้งานเพื่อประหยัดแบตเตอรี่ของอุปกรณ์ นี่คือวิธีที่สามารถทำได้
โฆษณา
คุณสามารถฝังฮาร์ดแวร์ Wi-Fi ไว้ในเมนบอร์ดของอุปกรณ์หรือจะติดตั้งเป็นโมดูลภายในภายในอุปกรณ์ก็ได้ มีอะแดปเตอร์เครือข่ายไร้สายเป็นอุปกรณ์ภายนอกที่สามารถเชื่อมต่อกับพอร์ต USB เมื่อเปิดใช้งาน การเปิด Wi-Fi ตลอดเวลาอาจส่งผลต่ออายุการใช้งานแบตเตอรี่ของคุณ การเปิด Wi-Fi ไม่ใช่ปัญหาเมื่อเสียบอุปกรณ์ Windows ของคุณ แต่คุณอาจต้องการปิดใช้งานเมื่อใช้แบตเตอรี่ นี่คือวิธีการ
Windows 10 ช่วยให้คุณสามารถปิดใช้งาน Wi-Fi ได้โดยใช้แอปการตั้งค่า แอปการตั้งค่ามีตัวเลือกมากขึ้นเรื่อยๆ ก่อนหน้านี้มีเฉพาะในแผงควบคุมแบบคลาสสิกเท่านั้น ความสามารถในการจัดการการเชื่อมต่อไร้สายถูกย้ายไปที่การตั้งค่าเกือบทั้งหมดใน Windows 10 "การอัปเดตผู้สร้าง"
วิธีปิดการใช้งาน Wi-Fi ใน Windows 10คุณสามารถทำสิ่งต่อไปนี้ได้
เปิด การตั้งค่า และไปที่เครือข่ายและอินเทอร์เน็ต จากนั้นเปิด Wi-Fi ใช้ตัวเลือก "Wi-Fi" ทางด้านขวาเพื่อปิดหรือเปิดใช้งาน Wi-Fi

เคล็ดลับ: คุณสร้าง ทางลัดการตั้งค่า Wi-Fi เพื่อเปิดหน้านี้โดยตรง
อีกทางหนึ่ง มีปุ่มการดำเนินการด่วนในศูนย์ปฏิบัติการ คุณสามารถใช้เพื่อสลับฟังก์ชั่น Wi-Fi ได้ด้วยคลิกเดียวหรือแตะ
คลิกไอคอนศูนย์ปฏิบัติการที่ส่วนท้ายของแถบงาน:

ขยายปุ่มหากคุณไม่เห็นปุ่ม Wi-Fi:

ปิดใช้งานหรือเปิดใช้งานฟังก์ชัน Wi-Fi

เคล็ดลับ: ดูวิธีการ ปรับแต่งปุ่ม Action Center ใน Windows 10.
เป็นมูลค่าการกล่าวขวัญว่า การตั้งค่าโหมดเครื่องบิน ใน Windows 10 สามารถแทนที่สถานะของ Wi-Fi
ตรวจสอบว่าโหมดเครื่องบินได้รับการกำหนดค่าให้เปิดหรือปิด Wi-Fi โดยไปที่การตั้งค่า - เครือข่ายและอินเทอร์เน็ต - โหมดเครื่องบิน ดูตัวเลือก Wi-Fi ที่นั่น

สุดท้าย มีอีกวิธีหนึ่งในการปิดใช้งานอแด็ปเตอร์เครือข่ายไร้สายของคุณใน Windows 10 เปิดตัวจัดการอุปกรณ์และค้นหาอแด็ปเตอร์ Wi-Fi ของคุณในกลุ่ม "อะแดปเตอร์เครือข่าย"
- กด ชนะ + NS คีย์ร่วมกันบนแป้นพิมพ์และคลิกตัวจัดการอุปกรณ์

เคล็ดลับ: คุณสามารถ ปรับแต่งเมนู Win + X ของ Windows 10. - ขยายโหนด "อะแดปเตอร์เครือข่าย" และค้นหาอะแดปเตอร์ของคุณ:

- คลิกขวาที่อแด็ปเตอร์ในรายการและเลือก "ปิดใช้งาน" ในเมนูบริบท

หลังจากนั้น คุณสามารถเปิด Device Manager อีกครั้งและเปิดใช้งานอแด็ปเตอร์อีกครั้งเมื่อจำเป็น
ตอนนี้คุณรู้ทุกอย่างแล้วในการปิดการใช้งานฮาร์ดแวร์ Wi-Fi โดยใช้ตัวเลือกที่ Windows 10 ให้มา