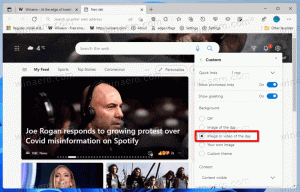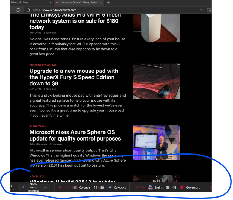สร้างทางลัดการตั้งค่าธีมใน Windows 10
หากคุณใช้ Windows 10 มาสักระยะ คุณจะรู้แน่นอนว่าตัวเลือกการตั้งค่าส่วนบุคคลแบบคลาสสิกถูกลบออกจากแผงควบคุม ตอนนี้ตัวเลือกทั้งหมดในการปรับเปลี่ยนในแบบของคุณมีอยู่ในแอปการตั้งค่า ซึ่งเป็นแอป UWP ที่ออกแบบมาสำหรับผู้ใช้หน้าจอสัมผัส หากต้องการปรับแต่งการตั้งค่าธีมอย่างรวดเร็ว คุณสามารถสร้างทางลัดพิเศษเพื่อเปิดได้โดยตรง
Windows 10 รองรับธีมที่อาจรวมถึงพื้นหลังเดสก์ท็อปที่กำหนดเอง เสียง เคอร์เซอร์ของเมาส์ ไอคอนเดสก์ท็อป และเปลี่ยนสีเฉพาะจุด การตั้งค่าแต่ละรายการสามารถกำหนดเองได้ แอปการตั้งค่าอนุญาตให้เปลี่ยนแปลง:
Windows 10 รองรับธีมที่อาจรวมถึงพื้นหลังเดสก์ท็อปที่กำหนดเอง เสียง เคอร์เซอร์ของเมาส์ ไอคอนเดสก์ท็อป และสีเฉพาะจุด การตั้งค่าเหล่านี้แต่ละรายการสามารถกำหนดเองได้ แอปการตั้งค่าอนุญาตให้เปลี่ยนแปลง:
- พื้นหลังของเดสก์ทอป. ผู้ใช้สามารถตั้งค่ารูปภาพ ชุดรูปภาพ หรือสีทึบเป็นวอลเปเปอร์ได้
- สี Windows 10 อนุญาตให้เปลี่ยนสีของกรอบหน้าต่าง ขอบหน้าต่าง องค์ประกอบที่ใช้งานอยู่ และรายการที่เลือก
- เสียง ชุดเสียงที่กำหนดให้กับเหตุการณ์ต่างๆ เช่น การแจ้งเตือน กล่องโต้ตอบข้อความ การทำงานของหน้าต่าง การล้างถังรีไซเคิล และอื่นๆ
- โปรแกรมรักษาหน้าจอ โปรแกรมรักษาหน้าจอถูกสร้างขึ้นเพื่อบันทึกจอภาพ CRT ที่เก่ามากไม่ให้เสียหายจากปัญหาต่างๆ เช่น การเบิร์นอินของหน้าจอ ทุกวันนี้ ส่วนใหญ่จะใช้เพื่อปรับแต่งพีซีหรือปรับปรุงความปลอดภัยด้วยการป้องกันด้วยรหัสผ่านเพิ่มเติม
- พอยน์เตอร์ ตามค่าเริ่มต้น Windows 10 จะไม่มีเคอร์เซอร์แบบกำหนดเองมารวมกัน และใช้เคอร์เซอร์เดียวกันกับ Windows 8 ผู้ใช้ที่รักการปรับแต่งระบบปฏิบัติการอาจต้องการเปลี่ยน สามารถใช้ตัวเลือกที่เหมาะสมเพื่อเปลี่ยนแปลงได้
- ไอคอนเดสก์ท็อป นี่คือตัวเลือกคลาสสิกที่ช่วยให้สามารถเปลี่ยนไอคอนได้ เช่น พีซีเครื่องนี้ ถังรีไซเคิล และอื่นๆ
หากคุณเปลี่ยนธีมเดสก์ท็อปหรือการตั้งค่าบ่อยๆ คุณอาจต้องการสร้างทางลัดพิเศษเพื่อเปิดหน้าการตั้งค่าธีมได้โดยตรงในคลิกเดียว
เพื่อสร้างทางลัดการตั้งค่าธีมใน Windows 10ให้ทำดังต่อไปนี้
- คลิกขวาที่พื้นที่ว่างบนเดสก์ท็อปของคุณ เลือก ใหม่ - ทางลัด ในเมนูบริบท (ดูภาพหน้าจอ)
- ในกล่องเป้าหมายทางลัด พิมพ์หรือคัดลอกและวางต่อไปนี้:
explorer ms-settings: ธีม
- ตั้งชื่อทางลัดใหม่ของคุณเป็น การตั้งค่าธีม. ที่จริงแล้ว คุณสามารถใช้ชื่อใดก็ได้ที่คุณต้องการ คลิกที่ปุ่มเสร็จสิ้นเมื่อทำเสร็จแล้ว
- ตอนนี้ให้คลิกขวาที่ทางลัดที่คุณสร้างแล้วเลือก คุณสมบัติ.
- บน ทางลัด แท็บ คุณสามารถระบุไอคอนใหม่ได้หากต้องการ คุณสามารถใช้ไอคอนใดก็ได้จากไฟล์ c:\windows\system32\themecpl.dll ดังที่แสดงด้านล่าง
- คลิก ตกลง เพื่อใช้ไอคอน จากนั้นคลิก ตกลง เพื่อปิดหน้าต่างโต้ตอบคุณสมบัติทางลัด
คุณทำเสร็จแล้ว ดับเบิลคลิกที่ทางลัดเพื่อเปิดหน้าต่อไปนี้:
จากที่นั่น คุณสามารถปรับแต่งตัวเลือกทั้งหมดที่เกี่ยวข้องกับลักษณะที่ปรากฏของระบบปฏิบัติการได้
กล่องโต้ตอบการตั้งค่าส่วนบุคคลแบบคลาสสิก
หรือคุณสามารถสร้างทางลัดสำหรับกล่องโต้ตอบการตั้งค่าส่วนบุคคลแบบคลาสสิกได้
เมื่อสร้างช็อตคัต ให้ใช้คำสั่งต่อไปนี้เป็นเป้าหมายของช็อตคัต:
เชลล์ explorer.exe{ED834ED6-4B5A-4bfe-8F11-A626DCB6A921}
ซึ่งจะเปิดกล่องโต้ตอบต่อไปนี้
ขออภัย คำสั่งทั้งหมดยังคงเปิดหน้าการตั้งค่าที่ทันสมัย คุณอาจต้องการเพิ่มเมนูบริบทเดสก์ท็อปพิเศษนอกเหนือจากทางลัดที่คุณสร้างขึ้นซึ่งจะเปิดแอปเพล็ตแบบคลาสสิก ดู
เพิ่มเมนูเดสก์ท็อปส่วนบุคคลแบบคลาสสิกใน Windows 10
ตอนนี้คุณสามารถย้ายทางลัดนี้ไปยังตำแหน่งที่สะดวก ปักหมุดไว้ที่ทาสก์บาร์หรือเริ่มเพิ่มไปยังแอปทั้งหมด หรือ เพิ่มในการเปิดใช้ด่วน (ดูวิธีการ เปิดใช้งาน Quick Launch). นอกจากนี้คุณยังสามารถ กำหนดปุ่มลัดทั่วโลก ไปยังทางลัดของคุณ
คำสั่งที่เราใช้คือคำสั่ง ms-settings พิเศษ เกือบทุกหน้าการตั้งค่าและส่วน GUI อื่นๆ ใน Windows 10 มี URI ของตัวเอง ซึ่งย่อมาจาก Uniform Resource Identifier สิ่งนี้ทำให้คุณสามารถเปิดหน้าการตั้งค่าหรือคุณสมบัติใด ๆ ได้โดยตรงด้วยเมนูพิเศษ ms-การตั้งค่า สั่งการ. สำหรับการอ้างอิง โปรดดูที่
ms-settings คำสั่งใน Windows 10
แค่นั้นแหละ.
บทความที่เกี่ยวข้อง:
- สร้างทางลัดการตั้งค่าส่วนบุคคลแบบคลาสสิกใน Windows 10
- เพิ่มการตั้งค่าส่วนบุคคลให้กับแผงควบคุมใน Windows 10
- เพิ่มเมนูเดสก์ท็อปส่วนบุคคลแบบคลาสสิกใน Windows 10