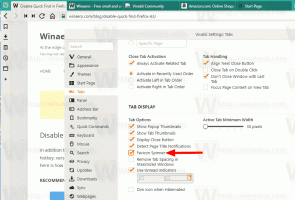วิธีล็อกหรือปลดล็อกทาสก์บาร์ใน Windows 10
แถบงานเป็นองค์ประกอบอินเทอร์เฟซผู้ใช้แบบคลาสสิกใน Windows เปิดตัวครั้งแรกใน Windows 95 มีอยู่ใน Windows ทุกรุ่นที่เปิดตัวหลังจากนั้น แนวคิดหลักเบื้องหลังแถบงานคือการจัดเตรียมเครื่องมือที่มีประโยชน์ซึ่งแสดงรายการแอปที่กำลังทำงานอยู่และหน้าต่างที่เปิดเป็นงานเพื่อให้คุณสามารถสลับไปมาระหว่างแอปได้อย่างรวดเร็ว ผู้ใช้สามารถล็อกแถบงานเพื่อป้องกันการย้ายหรือแก้ไขโดยไม่ได้ตั้งใจ นี่คือวิธีการล็อกหรือปลดล็อกแถบงานใน Windows 10
หากคุณมีจอแสดงผลหลายจอเชื่อมต่อกับคอมพิวเตอร์ของคุณ Windows 10 จะแสดงแถบงานบนจอแสดงผลแต่ละจอ แถบงานอาจมีปุ่มเมนู Start, the ช่องค้นหาหรือ Cortana, NS มุมมองงาน ปุ่ม ถาดระบบ และแถบเครื่องมือต่างๆ ที่สร้างโดยผู้ใช้หรือแอปของบุคคลที่สาม ตัวอย่างเช่น คุณสามารถเพิ่มคำเก่าที่ดีได้ แถบเครื่องมือเปิดใช้ด่วน ไปที่ทาสก์บาร์ของคุณ
ในการจัดเรียงรายการในแถบงานใหม่ คุณต้องปลดล็อกรายการดังกล่าว การล็อกแถบงานจะป้องกันไม่ให้ผู้ใช้ย้ายหรือปรับขนาด แถบงานที่ปลดล็อคสามารถย้ายไปยังขอบอื่นของหน้าจอหรือปรับขนาดได้
มีวิธีล็อคหรือปลดล็อกแถบงานใน Windows 10 มาทบทวนกัน
การล็อกหรือปลดล็อกทาสก์บาร์ใน Windows 10ให้ทำดังต่อไปนี้
- คลิกขวาที่ทาสก์บาร์
- ในเมนูบริบท ให้เลือก ล็อคทาสก์บาร์ เพื่อล็อคมัน เครื่องหมายถูกจะปรากฏถัดจากรายการเมนูบริบท
- ในการปลดล็อกทาสก์บาร์ ให้คลิกขวาที่แถบงานแล้วเลือกเครื่องหมายที่ทำเครื่องหมายไว้ ล็อคทาสก์บาร์ รายการ. เครื่องหมายถูกจะหายไป
คุณทำเสร็จแล้ว
หรือสามารถใช้แอปการตั้งค่าเพื่อล็อกหรือปลดล็อกทาสก์บาร์ใน Windows 10 ได้
ล็อกหรือปลดล็อกทาสก์บาร์ด้วย Settings
- เปิด แอพตั้งค่า.
- ไปที่การตั้งค่าส่วนบุคคล - แถบงาน
- ทางด้านขวา ให้เปิดใช้งาน ล็อคทาสก์บาร์ สลับตัวเลือกเพื่อล็อคแถบงาน
- การปิดใช้งานตัวเลือกนี้จะปลดล็อกแถบงาน
สุดท้าย คุณสามารถใช้การปรับแต่ง Registry ได้หากต้องการเปลี่ยนตัวเลือกจากระยะไกลหรือจากสคริปต์ นี่คือวิธีที่สามารถทำได้
ล็อกหรือปลดล็อกทาสก์บาร์ด้วย Registry tweak
- เปิด แอพ Registry Editor.
- ไปที่คีย์รีจิสทรีต่อไปนี้
HKEY_CURRENT_USER\SOFTWARE\Microsoft\Windows\CurrentVersion\Explorer\Advanced
ดูวิธีไปที่คีย์รีจิสทรี ด้วยคลิกเดียว.
- ทางด้านขวา สร้างค่า DWORD 32 บิตใหม่ แถบงานSizeMove.
หมายเหตุ: แม้ว่าคุณจะเป็น รัน Windows 64 บิต คุณยังต้องสร้างค่า DWORD 32 บิต
ตั้งค่าเป็น 1 ถึง ปลดล็อกทาสก์บาร์. - ข้อมูลค่า 0 will ล็อค แถบงาน
- เพื่อให้การเปลี่ยนแปลงที่ทำโดย Registry tweak มีผล คุณต้อง ออกจากระบบ และลงชื่อเข้าใช้บัญชีผู้ใช้ของคุณ หรือคุณสามารถ รีสตาร์ทเชลล์ Explorer.
แค่นั้นแหละ.