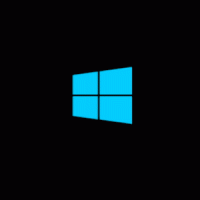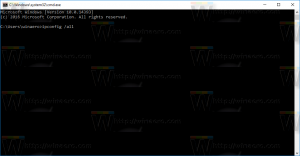วิธีลบงานที่กำหนดเวลาไว้ใน Windows 10
นี่คือวิธีการลบงานที่กำหนดเวลาไว้ใน Windows 10 คุณอาจต้องการลบงานออกจาก Task Scheduler หากงานนั้นซ้ำซ้อนหรือเมื่อเกี่ยวข้องกับแอพที่คุณถอนการติดตั้ง มีหลายวิธีที่คุณสามารถใช้ได้
ตัวกำหนดเวลางาน เป็นเครื่องมือพิเศษที่มาพร้อมกับ Microsoft Windows เวอร์ชันใหม่ทั้งหมด อนุญาตให้ผู้ใช้กำหนดเวลาเปิดแอป แบตช์ไฟล์ สคริปต์ PowerShell ฯลฯ หลังจากช่วงเวลาที่กำหนดหรือเมื่อเหตุการณ์ของระบบเกิดขึ้น Task Scheduler มีเวอร์ชัน MMC แบบกราฟิก (tasksschd.msc) ซึ่งเป็นเครื่องมือที่ได้รับความนิยมสูงสุดในการจัดการงาน
หากคุณไม่คุ้นเคยกับการสร้างงานใน Task Scheduler เรามีบทช่วยสอนที่ดีที่นี่: สร้างทางลัดที่ยกระดับเพื่อข้ามข้อความแจ้ง UAC ใน Windows 10.
โพสต์นี้จะแสดงวิธีการลบงานที่กำหนดเวลาไว้ใน Windows 10 คุณสามารถใช้แอป Task Scheduler, Command Prompt, PowerShell และ Registry Editor ได้
การลบงานที่กำหนดเวลาไว้ใน Windows 10
- เปิด เครื่องมือการดูแลระบบ.
- คลิกไอคอนตัวกำหนดเวลางาน
- ในไลบรารี Task Scheduler ให้ค้นหางานที่คุณต้องการลบ คุณอาจต้องเรียกดูโฟลเดอร์เพื่อค้นหางาน
- เลือกงานแล้วคลิก ลบ ในบานหน้าต่างด้านขวาใต้ การดำเนินการ > รายการที่เลือก.
- หรือคุณสามารถคลิกขวาที่งานแล้วเลือก ลบ จากเมนูบริบทหรือเลือก การดำเนินการ > ลบ จากเมนูแถบเครื่องมือ
คุณลบงานสำเร็จแล้ว
หรือคุณสามารถใช้พรอมต์คำสั่งได้เช่นเดียวกัน สามารถทำได้ด้วย schtasksซึ่งเป็นเครื่องมือคอนโซลที่ช่วยให้จัดการงานตามกำหนดเวลาใน Windows ยังมีประโยชน์สำหรับสถานการณ์การทำงานอัตโนมัติต่างๆ
ลบงานที่กำหนดเวลาไว้ใน Command Prompt ด้วย Schtasks
- เปิดพรอมต์คำสั่งใหม่ เป็นผู้ดูแลระบบ.
- พิมพ์ต่อไปนี้:
schtasks / ลบ / TN "เพื่อปิดการใช้งานงาน แทนที่ "\ " /NS " ส่วนที่มีชื่องานที่เหมาะสม - หากงานของคุณอยู่ในโฟลเดอร์รูทของไลบรารีตัวกำหนดเวลางาน คุณสามารถละเว้น
\ - งานจะถูกลบออกในขณะนี้ คุณสามารถปิดพรอมต์คำสั่ง
คุณทำเสร็จแล้ว
นอกจากนี้ คุณสามารถใช้ PowerShell เพื่อลบงานที่กำหนดเวลาไว้ รวมถึง cmdlet จำนวนหนึ่งที่อนุญาตให้โต้ตอบกับงานที่กำหนดเวลาไว้
ลบงานที่กำหนดเวลาไว้ด้วย PowerShell
- เปิด PowerShell ในฐานะผู้ดูแลระบบ.
- พิมพ์
Unregister-ScheduledTask -TaskName "เพื่อลบงาน แทนที่ "" -ยืนยัน:$เท็จ " ส่วนที่มีชื่องานจริงที่คุณต้องการลบ - คล้ายกับข้างต้น เรียกใช้คำสั่งนี้เพื่อลบงานในโฟลเดอร์:
Unregister-ScheduledTask -TaskPath "\. ระบุเส้นทางงานแบบเต็มและชื่องาน\" -ชื่องาน " " -ยืนยัน:$เท็จ - นอกจากนี้ยังมีวิธีลบงานทั้งหมดในโฟลเดอร์ด้วยคำสั่งนี้:
รับ-ScheduledTask -TaskPath "\" | Unregister-ScheduledTask -ยืนยัน:$false - คุณสามารถปิดหน้าต่าง PowerShell ได้แล้ว
คุณทำเสร็จแล้ว
หมายเหตุ: คุณควรระบุตำแหน่งโฟลเดอร์งานที่จ้องด้วยเครื่องหมายทับและลงท้ายด้วยตำแหน่งเดียวกัน ตัวอย่างเช่น:
Unregister-ScheduledTask -TaskPath "\Task Folder\" -TaskName "Simple Task" -ยืนยัน:$false
สุดท้าย มีวิธีลบงานที่กำหนดเวลาไว้ใน Registry มาทบทวนกัน
ลบงานที่กำหนดเวลาไว้ใน Registry Editor
- เปิด แอพ Registry Editor.
- ไปที่คีย์รีจิสทรีต่อไปนี้
HKEY_LOCAL_MACHINE\SOFTWARE\Microsoft\Windows NT\CurrentVersion\Schedule\TaskCache\Tree. ดูวิธีไปที่คีย์รีจิสทรี ด้วยคลิกเดียว. - ทางด้านซ้าย ให้ขยาย ต้นไม้ คีย์ย่อย โฟลเดอร์งาน นี่คือคีย์ย่อยของ ต้นไม้ คีย์ และงานรูทยังเป็นคีย์ย่อยที่คล้ายกัน โดยตั้งชื่อเป็นชื่องาน
- คลิกขวาที่ชื่องานที่คุณต้องการลบ แล้วเลือก ลบ จากเมนู
- คลิก ใช่ เพื่อยืนยันการดำเนินการ
คุณได้ลบงาน คุณสามารถปิดแอปตัวแก้ไขรีจิสทรี
แค่นั้นแหละ.