เพิ่มหรือลบเค้าโครงแป้นพิมพ์ใน Windows 10
บิลด์ Windows 10 ล่าสุดมาพร้อมกับหน้า "แป้นพิมพ์" ใหม่ในแอปการตั้งค่า โดยจะแทนที่ตัวเลือกแบบคลาสสิกของ Control Panel โดยสิ้นเชิง ซึ่งจะถูกลบออกตั้งแต่ Windows 10 Build 17063 หน้าใหม่นี้อนุญาตให้ผู้ใช้เปลี่ยนภาษาที่แสดง ข้อความเป็นคำพูด การรู้จำคำพูด และตัวเลือกการเขียนด้วยลายมือ นี่คือวิธีการเพิ่มหรือลบรูปแบบแป้นพิมพ์ใน Windows 10 เนื่องจาก UI มีการเปลี่ยนแปลง
โฆษณา
หากคุณอัปเกรดเป็น Windows 10 Build 17074 ขึ้นไป ตัวเลือกภาษาใหม่อาจดูแปลกสำหรับคุณ ต่างจากรุ่นก่อน ๆ ตรงที่ไม่มี UI การตั้งค่าภาษาในแผงควบคุม ตอนนี้คุณต้องใช้การตั้งค่าเพื่อกำหนดการตั้งค่าภาษา ด้วยแอปการตั้งค่า คุณสามารถ เพิ่มหรือลบรูปแบบแป้นพิมพ์ใน Windows 10.
สำหรับผู้ใช้ที่ต้องใช้ภาษาสำหรับการป้อนข้อมูลมากกว่าหนึ่งภาษา จำเป็นต้องเพิ่มรูปแบบแป้นพิมพ์หรือวิธีการป้อนข้อมูลอื่นเพื่อพิมพ์ในภาษาที่ต้องการ ภาษาของรูปแบบแป้นพิมพ์กำหนดชุดอักขระที่ใช้ได้สำหรับภาษานั้น
ในขณะที่เขียนนี้ Windows 10 Build 17083 เป็นระบบปฏิบัติการรุ่นล่าสุด มาพร้อมกับตัวเลือกพิเศษในการตั้งค่าซึ่งอนุญาตให้เพิ่มและลบรูปแบบแป้นพิมพ์ นี่คือวิธีใช้แอปการตั้งค่าที่อัปเดต
เพิ่มเค้าโครงแป้นพิมพ์ใน Windows 10
- เปิด การตั้งค่า.
- ไปที่ เวลาและภาษา -> ภูมิภาคและภาษา
- ทางด้านขวาให้คลิกที่ลิงค์ เพิ่มภาษา.
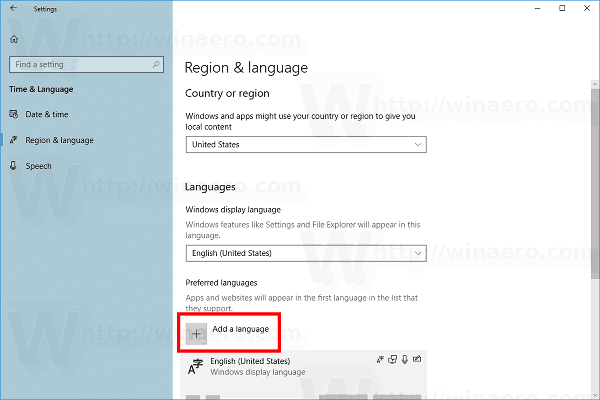
- ในหน้าถัดไป เลือกภาษาที่ต้องการในรายการแล้วคลิก ต่อไป. ฉันจะเพิ่มภาษารัสเซีย คุณสามารถใช้ช่องค้นหาเพื่อค้นหาภาษาได้เร็วขึ้น
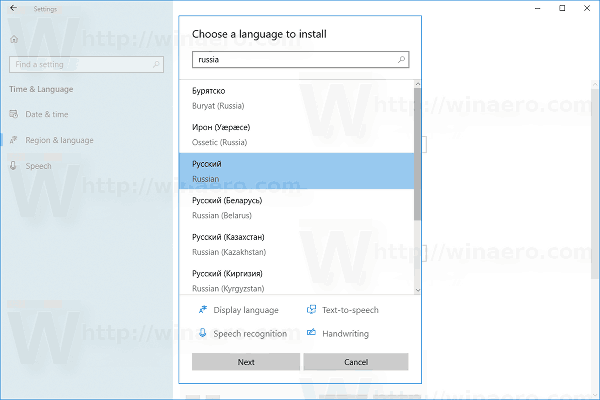
- หากคุณจะไม่เปลี่ยนภาษาที่แสดงเป็นภาษาใหม่ที่คุณกำลังติดตั้ง ให้ปิดการใช้งานตัวเลือกที่เหมาะสมในหน้าถัดไปและคลิกที่ ติดตั้ง.
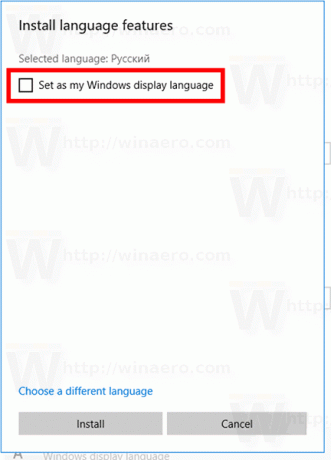
คุณทำเสร็จแล้ว Windows 10 จะเริ่มติดตั้งภาษาและรูปแบบแป้นพิมพ์ที่เหมาะสม 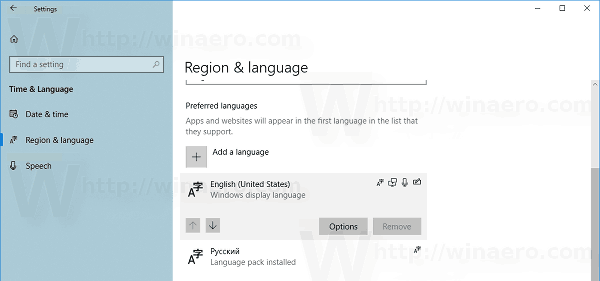
ในแถบงาน คุณจะเห็นตัวบ่งชี้ภาษา 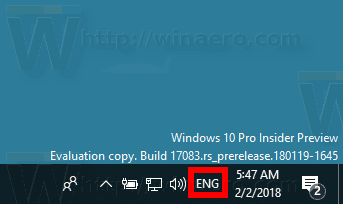
เคล็ดลับ: ตรวจสอบบทความต่อไปนี้:
- เปลี่ยนปุ่มลัดเพื่อสลับเค้าโครงแป้นพิมพ์ใน Windows 10
- เปิดใช้งานเค้าโครงแป้นพิมพ์สำหรับแต่ละหน้าต่างใน Windows 10
- เปิดใช้งานแถบภาษาใน Windows 10 (ไอคอนภาษาคลาสสิก)
- สร้างบริการข้อความและทางลัดภาษาสำหรับการป้อนข้อมูลใน Windows 10
จากนี้ไป ภาษาที่ป้อนสามารถเปลี่ยนได้โดยใช้ปุ่มลัดที่กำหนดค่าไว้ ดูบทความด้านบน ตามค่าเริ่มต้น ปุ่มลัดคือ Alt + Shift และ Win + Space
ลบเค้าโครงแป้นพิมพ์ใน Windows 10
- เปิด การตั้งค่า.
- ไปที่ เวลาและภาษา -> ภูมิภาคและภาษา
- ทางด้านขวา ให้คลิกภาษาที่คุณต้องการลบ
- คลิกที่ ลบ ปุ่ม.

หากคุณกำลังใช้งาน Windows 10 เวอร์ชันเสถียร ให้อ้างอิงกับบทความต่อไปนี้:
วิธีกำหนดการตั้งค่าภาษาใน Windows 10
วิธีการที่อธิบายไว้ในบทความดังกล่าวใช้ได้กับ Windows 10 ทุกรุ่นและรุ่นก่อนหน้า Windows 10 Build 17063

