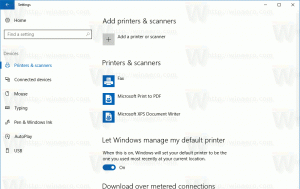วิธีติดตามการใช้งานเครือข่ายใน Windows 10 โดยไม่ต้องใช้เครื่องมือของบุคคลที่สาม
เป็นความคิดที่ดีที่จะดูว่าแอพใดที่ใช้แบนด์วิดท์ของคุณมาก นี่เป็นข้อมูลที่เป็นประโยชน์สำหรับผู้ใช้ที่อยู่ในแผนข้อมูลที่จำกัด สถิติน่าสนใจสำหรับผู้ใช้ทุกคนเพื่อแจ้งให้ทราบว่าแอปใดใช้เครือข่ายหรืออินเทอร์เน็ตมากที่สุด ในบทความนี้ เราจะมาดูกันว่าเครื่องมือใดบ้างที่สามารถใช้ใน Windows 10 เพื่อดูการใช้งานเครือข่ายต่อแอพได้โดยไม่ต้องใช้ยูทิลิตี้ของบุคคลที่สาม
โฆษณา
มีหลายวิธีในการติดตามการใช้เครือข่าย
ติดตามการใช้งานเครือข่ายใน Windows 10 ด้วยแอปการตั้งค่า
ถึง ติดตามการใช้งานเครือข่ายใน Windows 10 ด้วยแอปการตั้งค่าคุณต้องไปที่หน้าเฉพาะ ทำดังต่อไปนี้
-
เปิดแอปการตั้งค่าใน Windows 10.

- ไปที่ เครือข่ายและอินเทอร์เน็ต -> การใช้ข้อมูล


- คลิกลิงก์ "รายละเอียดการใช้งาน" ทางด้านขวา:

- หน้าถัดไปจะแสดงการใช้ข้อมูลที่เก็บรวบรวมในช่วง 30 วันที่ผ่านมา:

ติดตามการใช้งานเครือข่ายใน Windows 10 ด้วยตัวจัดการงาน
แอปตัวจัดการงานยังสามารถแสดงสถิติการใช้งานเครือข่ายให้คุณได้ น่าเสียดายที่ใน Windows 10 จะจำกัดเฉพาะแอปสากลเท่านั้น เนื่องจากแท็บประวัติแอปจะไม่แสดงรายการแอปเดสก์ท็อปเหมือนที่ Task Manager ของ Windows 8 ทำอีกต่อไป ผู้ใช้ที่ชอบแอปเดสก์ท็อปแบบคลาสสิกจะไม่สามารถใช้ตัวจัดการงานเพื่อจุดประสงค์นี้ได้
หากต้องการดูการใช้งานเครือข่ายของแอปสากลผ่านตัวจัดการงาน คุณต้องเปิดแอปในแท็บประวัติแอป
ฉันสังเกตว่าค่าของตัวจัดการงานแตกต่างจากค่าที่แสดงในหน้า 'รายละเอียดการใช้งาน' ของแอปการตั้งค่าเล็กน้อย:
แอปตัวจัดการงานแสดงปริมาณการใช้ข้อมูลมากขึ้น
ติดตามการใช้งานเครือข่ายแบบเรียลไทม์
คุณสามารถใช้แอปคอนโซล netstat ซึ่งมาพร้อมกับ Windows 10 สามารถแสดงให้คุณเห็นว่าแอปใดเชื่อมต่อกับตำแหน่งเครือข่ายต่างๆ แบบเรียลไทม์ ดำเนินการดังนี้:
netstat -a
ผลลัพธ์ในเครื่องของฉันเป็นดังนี้:
ดังที่คุณเห็นในภาพหน้าจอด้านบน เครื่องมือนี้จะแก้ไขชื่อ DNS สำหรับจุดเชื่อมต่อระยะไกล หากคุณสนใจที่จะดูที่อยู่ IP ปลายทาง ให้เรียกใช้ดังนี้:
netstat -an
คุณจะเห็นที่อยู่ IP ระยะไกลที่พีซีของคุณเชื่อมต่ออยู่
สุดท้ายคุณสามารถดูด้วย netstat แอปใดเชื่อมต่อกับที่อยู่เฉพาะ ทำดังนี้:
- เปิดและ พรอมต์คำสั่งยกระดับ.
- ในพรอมต์คำสั่งที่ทำงานในฐานะผู้ดูแลระบบ ให้พิมพ์หรือคัดลอกและวางคำสั่งต่อไปนี้:
netstat -anb
ผลลัพธ์จะเป็นดังนี้:

ติดตามการใช้งานเครือข่ายด้วย Resource Monitor
การตรวจสอบทรัพยากรรวมอยู่ใน Windows 7, Window 8/8.1 และ Windows 10 พิมพ์: ทรัพยากร ในช่องค้นหาเริ่มของ Windows แล้วเปิดขึ้น
 บนแท็บภาพรวมของตัวตรวจสอบทรัพยากร คุณสามารถขยายส่วนเครือข่ายเพื่อดูว่ากระบวนการใดกำลังเข้าถึงเครือข่าย
บนแท็บภาพรวมของตัวตรวจสอบทรัพยากร คุณสามารถขยายส่วนเครือข่ายเพื่อดูว่ากระบวนการใดกำลังเข้าถึงเครือข่าย
 คุณยังสามารถสลับไปที่แท็บเครือข่ายเพื่อให้แสดงเฉพาะกระบวนการที่มีกิจกรรมเครือข่ายและการเชื่อมต่อ TCP เช่นเดียวกับพอร์ตการฟัง
คุณยังสามารถสลับไปที่แท็บเครือข่ายเพื่อให้แสดงเฉพาะกระบวนการที่มีกิจกรรมเครือข่ายและการเชื่อมต่อ TCP เช่นเดียวกับพอร์ตการฟัง
แค่นั้นแหละ. หากไม่สามารถใช้เครื่องมือของบุคคลที่สามในสภาพแวดล้อมของคุณ (เช่น SysInternals TCPView) หรือหากคุณต้องการตรวจสอบการจราจรอย่างรวดเร็ว คุณสามารถใช้วิธีการที่อธิบายไว้ในนี้ บทความ.
คุณติดตามการใช้งานเครือข่ายของคุณใน Windows ได้อย่างไร? บอกเราในความคิดเห็น