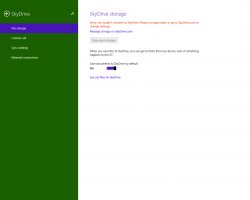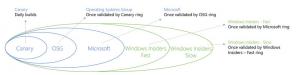วิธีใช้ Wake on LAN บน Windows 10
Wake-on-LAN (WOL) เป็นคุณสมบัติที่ยอดเยี่ยมของพีซี ซึ่งช่วยให้คุณปลุกเครื่องจากโหมดสลีปหรือปิดเครื่องผ่านเครือข่ายท้องถิ่นของคุณหรือทางอินเทอร์เน็ต มันเหมือนกับปุ่มเปิดเครื่องจากระยะไกล หากฮาร์ดแวร์ของคุณรองรับ WOL คุณสามารถเปิดเครื่องคอมพิวเตอร์จากระยะไกลโดยใช้เครื่องมือฟรีแวร์ที่มีอยู่มากมายบนเว็บเพื่อเริ่มต้นเหตุการณ์ปลุก ในบทความนี้ ผมจะกล่าวถึงขั้นตอนพื้นฐานที่จำเป็นในการกำหนดค่า WOL ใน Windows 10
- ขั้นแรก คุณต้องเข้าสู่ BIOS เพื่อค้นหาและเปิดใช้งานคุณสมบัติ 'Wake on LAN' หากคุณมีการ์ดเครือข่ายอีเทอร์เน็ตในตัว สำหรับ Phoenix BIOS ของฉัน จะอยู่ที่ Advanced -> Wake Up Events -> Wake up on LAN และยังต้องการให้ปิดตัวเลือก 'Deep Sleep' ตัวเลือกนี้ใน BIOS จะแตกต่างกันไปในแต่ละพีซี ดังนั้นโปรดอ่านคู่มือฮาร์ดแวร์สำหรับเมนบอร์ดของคุณ
- บูตเข้าสู่ Windows 10 แล้วกด ชนะ + X คีย์ร่วมกันเพื่อนำมาขึ้น tเขา Power User เมนู. ที่นั่น เลือกรายการตัวจัดการอุปกรณ์:
- ใน Device Manager ค้นหาอะแดปเตอร์เครือข่ายของคุณและดับเบิลคลิก มันจะแสดงคุณสมบัติของอะแดปเตอร์เครือข่าย
- สลับไปที่แท็บขั้นสูงแล้วเลื่อนลงในการตั้งค่าเพื่อค้นหาตัวเลือกของอะแดปเตอร์เครือข่ายที่เรียกว่า Wake on Magic Packet ตั้งค่าเป็น 'เปิดใช้งาน':
- ไปที่แท็บการจัดการพลังงานแล้วตรวจสอบการตั้งค่าที่นั่น ควรเป็นดังนี้:
- ติดตั้งคุณสมบัติ Simple TCPIP Services: กดทางลัด Win + R บนแป้นพิมพ์และพิมพ์คำสั่งต่อไปนี้ในกล่องโต้ตอบ Run:
optionalfeatures.exe - ติ๊ก บริการ TCPIP อย่างง่าย ตัวเลือก:
- รีบูตเครื่องพีซีของคุณ
- เปิด UDP port 9 ใน Windows Firewall - โดยไปที่ แผงควบคุม\รายการแผงควบคุมทั้งหมด\ไฟร์วอลล์ Windowsคลิก "การตั้งค่าขั้นสูง" ทางด้านซ้าย และสร้างกฎขาเข้าใหม่เพื่อเปิดพอร์ตที่จำเป็น
แค่นั้นแหละ.
ตอนนี้คุณต้องจดที่อยู่ MAC ของอะแดปเตอร์เครือข่ายของคุณไว้ที่ใดที่หนึ่ง หากต้องการดูให้ทำดังต่อไปนี้
- เปิดการตั้งค่า.
- ไปที่ เครือข่ายและอินเทอร์เน็ต -> อีเธอร์เน็ต หากคุณใช้การเชื่อมต่อแบบมีสาย ในกรณีที่อแดปเตอร์เครือข่ายไร้สาย ให้ไปที่ Network & Internet -> Wi-Fi
- คลิกชื่อการเชื่อมต่อของคุณและดูที่อยู่จริงของอแด็ปเตอร์:
บนพีซีเครื่องอื่น ดาวน์โหลดแอปฟรีแวร์เล็กๆ ที่ชื่อว่า WolCmd. เป็นยูทิลิตี้บรรทัดคำสั่งที่ฉันแนะนำซึ่งต้องใช้ตามไวยากรณ์ต่อไปนี้:
wolcmd [ที่อยู่ mac] [ที่อยู่ IP] [ซับเน็ตมาสก์] [หมายเลขพอร์ต]
ดังนั้นในกรณีของฉัน ในการปลุกพีซีของตัวเอง ฉันต้องเรียกใช้ดังนี้:
wolcmd D43D38A6A180 192.168.0.100 255.255.255.0 9
ขณะพิมพ์ไวยากรณ์ เพียงลบอักขระ "-" ออกจากที่อยู่ MAC และใช้พารามิเตอร์เครือข่ายจริงของคุณ
ในกรณีที่คุณไม่ทราบว่าซับเน็ตมาสก์คืออะไรและที่อยู่ IP ของคุณ คุณสามารถค้นหาได้อย่างรวดเร็วโดยใช้คำสั่ง ipconfig เปิด อินสแตนซ์พรอมต์คำสั่งใหม่ และพิมพ์ ipconfig. ผลลัพธ์จะเป็นดังนี้: