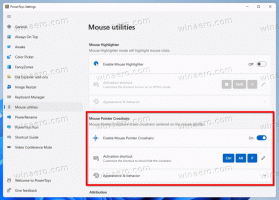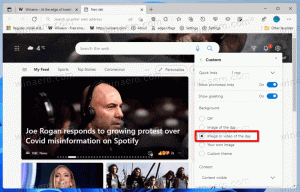เปิดหรือปิดเมนูแถบเครื่องมือส่วนขยายใน Google Chrome
วิธีเปิดหรือปิดเมนูแถบเครื่องมือส่วนขยายใน Google Chrome
Google ได้เปิดตัวการทดสอบใหม่ สำหรับผู้ใช้บางคน Chrome จะซ่อนไอคอนส่วนขยายตามค่าเริ่มต้น แทนที่จะเพิ่มไว้ทางด้านขวาของแถบที่อยู่ เบราว์เซอร์จะซ่อนไว้ด้านหลังเมนูส่วนขยาย
โฆษณา
เมนูแถบเครื่องมือส่วนขยายไม่ใช่คุณลักษณะใหม่ มันเป็น ประกาศไปแล้วเมื่อซัมเมอร์ที่แล้ว.
เมื่อเปิดใช้งานเมนู คุณสามารถซ่อนปุ่มส่วนขยายที่ซ้ำซ้อนจากแถบเครื่องมือได้
เมื่อผู้ใช้คลิกไอคอนชิ้นส่วนปริศนา เมนูส่วนขยายจะเปิดขึ้นและแสดงรายการส่วนขยายที่เปิดใช้งานทั้งหมดที่ผู้ใช้ติดตั้งไว้ รายการส่วนขยายจะจัดกลุ่มตามระดับการเข้าถึงข้อมูลที่ส่วนขยายมีอยู่ในแท็บที่เลือกในปัจจุบัน
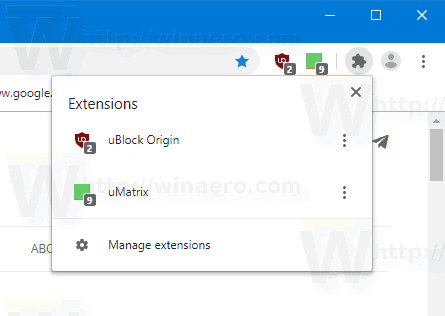
คลิกขวาที่ส่วนขยายและเลือก 'เลิกตรึง' จากเมนูบริบท
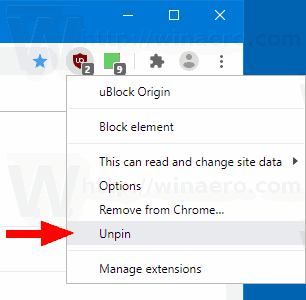
กับของวันนี้ เปลี่ยน, Google อัปเดตการทำงานของเมนูส่วนขยาย ก่อนหน้านี้ ผู้ใช้ต้องเลิกตรึงไอคอนส่วนขยายด้วยตนเอง ตอนนี้ ไอคอนจะถูกซ่อนตามค่าเริ่มต้นสำหรับส่วนขยายที่ติดตั้งทั้งหมด ทำให้มองเห็นได้ยากขึ้น การเปลี่ยนแปลงนี้ได้รับการวิพากษ์วิจารณ์จากนักพัฒนาและผู้ใช้ที่มีประสบการณ์ซึ่งเชื่อว่าโซลูชันนี้สร้างความสับสนให้กับผู้ใช้ปลายทาง
ถ้าคุณต้องการลองดูให้ทำดังต่อไปนี้
- ปิด Google Chrome
- คลิกขวาที่ทางลัดบนเดสก์ท็อปแล้วเลือก คุณสมบัติ จากเมนูบริบท
- เพิ่ม
--disable-features=ExtensionsToolbarMenuหลังจากchrome.exeส่วนในกล่องเป้าหมายทางลัด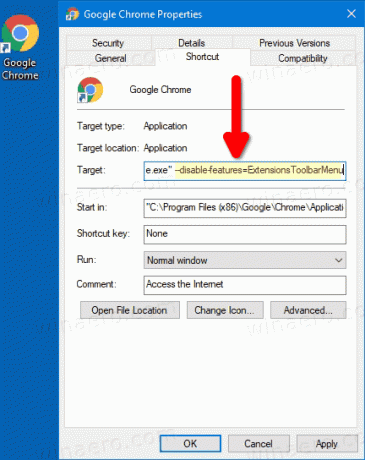
- เปิด Google Chrome โดยใช้ทางลัดที่แก้ไข
เสร็จแล้ว!
ก่อน: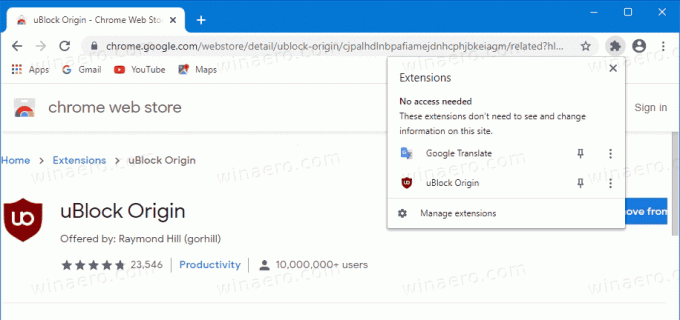
หลังจาก:
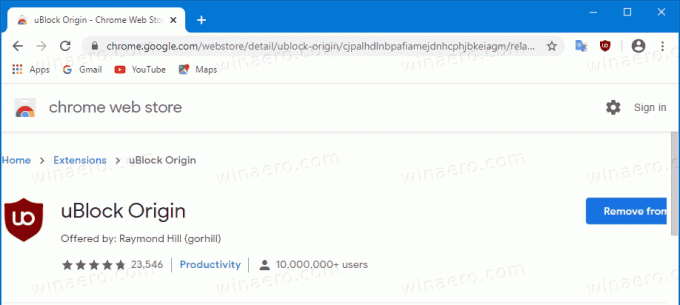
คุณสามารถดูรายละเอียดเพิ่มเติมสำหรับวิธีนี้ได้ ที่นี่.
นอกจากนี้ยังมีวิธีการดั้งเดิมที่เกี่ยวข้องกับการตั้งค่าสถานะ ใช้งานไม่ได้ใน Chrome 87 ขึ้นไปอีกต่อไป
เปิดหรือปิดเมนูแถบเครื่องมือส่วนขยายด้วยแฟล็ก
- เปิด Google Chrome
- พิมพ์ข้อความต่อไปนี้ลงในแถบที่อยู่:
chrome://flags/#extensions-toolbar-menu. - เลือก
เปิดใช้งานจากรายการดรอปดาวน์ถัดจาก 'เมนูแถบเครื่องมือส่วนขยาย' ตัวเลือกเพื่อเปิดใช้งานเมนู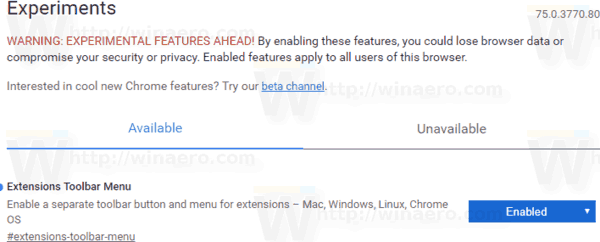
- ตั้งเป็น
พิการจะปิดการใช้งานเมนูส่วนขยาย - รีสตาร์ท Google Chrome โดยปิดด้วยตนเองหรือคุณสามารถใช้ปุ่มเปิดใหม่ซึ่งจะปรากฏที่ด้านล่างสุดของหน้า

คุณทำเสร็จแล้ว! ตอนนี้เบราว์เซอร์แสดงปุ่มใหม่บนแถบเครื่องมือซึ่งโฮสต์ปุ่มส่วนขยายของเบราว์เซอร์ทั้งหมดในกลุ่ม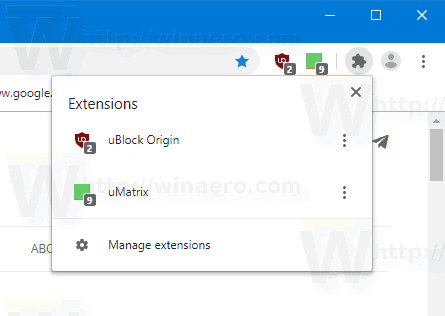
เมนูประกอบด้วย จัดการส่วนขยาย ลิงค์เพื่อความสะดวก
ลองติดตั้งส่วนขยายทันที ก็จะเข้าสู่เมนูใหม่
หมายเหตุ: คุณสามารถเปิดใช้งานที่คล้ายกัน เมนูส่วนขยายใน Microsoft Edge.
บทความที่น่าสนใจ
- แสดงที่อยู่ URL แบบเต็มใน Google Chrome เสมอ
- เปิดใช้งานการดูสองหน้าสำหรับ PDF ใน Google Chrome
- เปิดใช้งานการอนุญาตการแจ้งเตือนที่เงียบกว่าใน Google Chrome
- เปิดใช้งานกลุ่มแท็บใน Google Chrome
- เปิดใช้งานแถบแท็บ WebUI ใน Google Chrome
- เปิดใช้งานคลิปบอร์ดที่แชร์ใน Google Chrome
- เปิดใช้งานการหยุดแท็บใน Google Chrome
- เปิดใช้งานตัวสร้างรหัส QR สำหรับ URL ของหน้าใน Google Chrome
- เปิดใช้งาน DNS ผ่าน HTTPS ใน Chrome (DoH)
- เปิดใช้งานการแสดงตัวอย่างขนาดย่อของแท็บใน Google Chrome
- ปิดใช้งานการแสดงตัวอย่างการ์ด Tab Hover ใน Google Chrome
- สร้างทางลัดโหมดไม่ระบุตัวตนของ Google Chrome
- บังคับเปิดใช้งานโหมดผู้เยี่ยมชมใน Google Chrome
- เริ่ม Google Chrome ในโหมดผู้เยี่ยมชมเสมอ
- เปิดใช้งานสีและธีมสำหรับหน้าแท็บใหม่ใน Google Chrome
- เปิดใช้งานการควบคุมสื่อทั่วโลกใน Google Chrome
- เปิดใช้งานโหมดมืดสำหรับไซต์ใดก็ได้ใน Google Chrome
- และ มากกว่า!