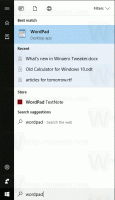ปิดใช้งานการเปลี่ยนตำแหน่งบันทึกของแอพใน Windows 10
วิธีปิดการใช้งานการเปลี่ยนตำแหน่งบันทึกของแอพใน Windows 10
ในบทความที่แล้ว เราได้ดูวิธีการ กำหนดค่า Windows 10 เพื่อติดตั้งแอพ Store ไปยังพาร์ติชั่นอื่น หรือฮาร์ดไดรฟ์และประหยัดพื้นที่บนพาร์ติชันระบบของคุณ หากคุณเป็นผู้ดูแลระบบ คุณอาจต้องป้องกันไม่ให้ผู้ใช้เปลี่ยนไดรฟ์ที่กำหนดค่าไว้ล่วงหน้าสำหรับแอป Store วันนี้เราจะมาดูกันว่ามันสามารถทำได้อย่างไร
เช่นเดียวกับ Android มี Google Play และมี App Store ใน iOS แอพ Microsoft Store (เดิมคือ Windows Store) เพิ่มความสามารถในการส่งเนื้อหาดิจิทัลไปยังผู้ใช้ปลายทางใน Windows
แอป UWP สมัยใหม่สามารถติดตั้งและอัปเดตได้ด้วยคลิกเดียว คุณสมบัติห้องสมุดของฉัน ของ Microsoft Store มันช่วย รายการแอพ คุณได้ติดตั้งและซื้อ ดังนั้นคุณสามารถรับแอพที่จำเป็นบนอุปกรณ์อื่นที่คุณเป็นเจ้าของได้อย่างรวดเร็วโดยไม่ต้องค้นหาอีกครั้งใน Store เมื่อคุณลงชื่อเข้าใช้ Store ด้วย your บัญชีไมโครซอฟท์ บนอุปกรณ์ใหม่ คุณจะสามารถติดตั้งแอปที่คุณมีอยู่แล้วได้ (ซึ่งคุณเคยซื้อจากอุปกรณ์อื่นก่อนหน้านี้) Microsoft Store บันทึกรายการ ของอุปกรณ์ของคุณ เพื่อจุดประสงค์นั้น ใช้งานได้เมื่อคุณลงชื่อเข้าใช้ด้วยบัญชี Microsoft ของคุณ
หากคุณปิดใช้งานตัวเลือกเพื่อเลือกตำแหน่งบันทึกแอปใน Windows 10 ผู้ใช้จะไม่สามารถเปลี่ยนตำแหน่งบันทึกแอปใหม่ได้อีกต่อไป และตำแหน่งบันทึกเริ่มต้นจะถูกตั้งค่าเป็นพีซีเครื่องนี้ (C:) แอปที่ติดตั้งในตำแหน่งหรือไดรฟ์อื่นจะไม่สามารถเข้าถึงได้
หากต้องการปิดใช้งานการเปลี่ยนแปลงตำแหน่งบันทึกของแอป Store ใน Windows 10 คุณสามารถใช้อย่างน้อยสองวิธี ได้แก่ ตัวเลือกนโยบายกลุ่ม และการปรับแต่งรีจิสทรีของนโยบายกลุ่ม วิธีแรกสามารถใช้ได้ใน Windows 10 รุ่นที่มาพร้อมกับแอป Local Group Policy Editor หากคุณกำลังใช้งาน Windows 10 Pro, Enterprise หรือ Education ฉบับจากนั้นแอป Local Group Policy Editor จะพร้อมใช้งานในระบบปฏิบัติการนอกกรอบ ผู้ใช้ Windows 10 Home สามารถใช้การปรับแต่ง Registry ได้ มาทบทวนวิธีการเหล่านี้กัน
ในการปิดใช้งานการเปลี่ยนตำแหน่งบันทึกของแอพใน Windows 10
- เปิดตัวแก้ไขนโยบายกลุ่มภายใน แอพหรือเปิดใช้งานสำหรับ ผู้ใช้ทั้งหมดยกเว้นผู้ดูแลระบบ, หรือ สำหรับผู้ใช้เฉพาะ.
- นำทางไปยัง การกำหนดค่าคอมพิวเตอร์\เทมเพลตการดูแลระบบ\Windows Components\App Package Deployment.
- ทางด้านขวา ดับเบิลคลิกที่ ปิดใช้งานการติดตั้งแอพ Windows บนโวลุ่มที่ไม่ใช่ระบบ เข้ามาเพื่อเปลี่ยนแปลง
- ตั้งเป็น เปิดใช้งาน.
- รีสตาร์ท Windows 10.
คุณทำเสร็จแล้ว
หากต้องการยกเลิกการเปลี่ยนแปลง ให้ตั้งค่านโยบายดังกล่าวเป็น ไม่ได้กำหนดค่า.
เคล็ดลับ: ดู วิธีรีเซ็ตการตั้งค่านโยบายกลุ่มภายในทั้งหมดพร้อมกันใน Windows 10.
หรือคุณสามารถใช้การปรับแต่ง Registry ได้
ปิดใช้งานการเปลี่ยนตำแหน่งบันทึกของแอพใน Registry
- เปิด ตัวแก้ไขรีจิสทรี.
- ไปที่คีย์รีจิสทรีต่อไปนี้:
HKEY_LOCAL_MACHINE\SOFTWARE\Policies\Microsoft\Windows\Appx. เคล็ดลับ: ดู วิธีข้ามไปยังคีย์รีจิสทรีที่ต้องการได้ด้วยคลิกเดียว. - หากคุณไม่มีคีย์ดังกล่าว ให้สร้างมันขึ้นมา
- ที่นี่ สร้างค่า DWORD 32 บิตใหม่
จำกัดAppToSystemVolume. หมายเหตุ: แม้ว่าคุณจะเป็น รัน Windows 64 บิตคุณยังคงต้องใช้ DWORD 32 บิตเป็นประเภทค่า - ตั้งค่าข้อมูลเป็น 1 เพื่อปิดใช้งานการเปลี่ยนตำแหน่งบันทึก Windows Apps
- เพื่อให้การเปลี่ยนแปลงที่ทำโดย Registry tweak มีผล รีสตาร์ท Windows 10.
คุณทำเสร็จแล้ว หากต้องการเลิกทำการเปลี่ยนแปลง ให้ลบ จำกัดAppToSystemVolume ค่าและรีสตาร์ทระบบปฏิบัติการ
ผู้ใช้ที่สนใจสามารถดาวน์โหลดไฟล์ Registry ที่พร้อมใช้งาน:
ดาวน์โหลดไฟล์ Registry
รวมการปรับแต่งการเลิกทำ
เคล็ดลับ: คุณสามารถ ลองเปิดใช้งาน GpEdit.msc ใน Windows 10 Home.
บทความที่น่าสนใจ
- ซ่อนหรือแสดงแอพใน Microsoft Store My Library
- ปิดการใช้งานแอพ Microsoft Store ใน Windows 10
- วิธียกเลิก Store Apps ใน Windows 10
- สร้างทางลัดตรวจหาการอัปเดตร้านค้าใน Windows 10
- สร้างทางลัดไปยังหน้าแอพใน Microsoft Store ใน Windows 10
- ซ่อนหรือแสดงแอพใน Microsoft Store My Library
- ติดตั้งแอพจาก Microsoft Store My Library ใน Windows 10
- ลบอุปกรณ์ Windows 10 ออกจากบัญชี Microsoft Store