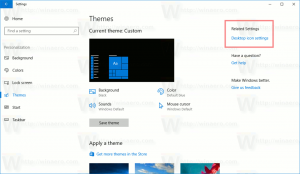นี่คือวิธีการอัปเกรดเป็น Linux Mint 18.3

อย่างที่คุณรู้อยู่แล้ว เมื่อวาน Linux Mint 18.3 ออกจากขั้นตอนเบต้าแล้ว และพร้อมสำหรับทุกคน ขณะนี้สามารถอัปเกรด Linux Mint ทุกรุ่นเป็นเวอร์ชัน 18.3 ได้แล้ว
ขณะนี้ เป็นไปได้ที่จะอัพเกรดรุ่น Cinnamon และ MATE ของ Linux Mint 18, 18.1 และ 18.2 เป็นเวอร์ชัน 18.3 ก่อน ดำเนินการต่อ คุณสามารถลองใช้โหมด Live CD/USB เพื่อตรวจสอบการเปลี่ยนแปลงทั้งหมดด้วยตัวเองและตัดสินใจว่าคุณต้องการจริงๆ หรือไม่ พวกเขา. Linux Mint 18.3 เสนอเวอร์ชันซอฟต์แวร์ที่อัปเดตของแอปที่จำเป็น วอลเปเปอร์ใหม่และเวอร์ชันใหม่ของ "x-apps" ซึ่งเป็นชุดแอปที่พร้อมใช้งานในสภาพแวดล้อมเดสก์ท็อปที่รองรับทั้งหมด คุณสามารถอ่านรายละเอียดได้ที่นี่:
Linux Mint 18.3 ออกแล้ว
วิธีอัปเกรดเป็น Linux Mint 18.3
- สร้างสแน็ปช็อตของระบบโดยใช้ Timeshift แอปได้รับการแบ็คพอร์ตเป็น Linux Mint 18, 18.1 และ 18.2 แล้ว คุณสามารถใช้ไทม์ชิฟท์เพื่อสร้างสแน็ปช็อตของระบบก่อนการอัปเกรด ในการติดตั้ง timeshift ให้เปิด a เทอร์มินัลใหม่เป็นรูท และพิมพ์:
การปรับปรุงที่เหมาะสม apt ติดตั้ง timeshift
- ใน Update Manager ให้คลิกที่ปุ่มรีเฟรชเพื่อตรวจสอบเวอร์ชันใหม่ของ mintupdate และ mint-upgrade-info หากมีการอัปเดตสำหรับแพ็คเกจเหล่านี้ ให้ปรับใช้
- ปิดการใช้งานสกรีนเซฟเวอร์ หากคุณกำลังใช้งาน Cinnamon ให้อัปเดตปลั๊กอินและส่วนขยายทั้งหมด
- เริ่มการอัปเกรดระบบโดยคลิกที่ "แก้ไข -> อัปเกรดเป็น Linux Mint 18.3 Sylvia"
- ทำตามคำแนะนำบนหน้าจอ
- เมื่อถูกถามว่าจะเก็บหรือเปลี่ยนไฟล์การกำหนดค่าหรือไม่ ให้เลือกเพื่อแทนที่
- เมื่อการอัพเกรดเสร็จสิ้น ให้รีบูตเครื่องคอมพิวเตอร์ของคุณ
ข้อมูลเพิ่มเติม
- แม้ว่า Linux Mint 18.3 จะมีเคอร์เนลที่ใหม่กว่า แต่การอัปเกรดนี้จะไม่เปลี่ยนเคอร์เนลที่ติดตั้งไว้ หากคุณต้องการเคอร์เนลที่อัปเดต คุณสามารถติดตั้งเองได้ทุกเมื่อ
- กันไปสำหรับตัวเลือกของตัวจัดการการแสดงผลหรือการเลือกซอฟต์แวร์ แอปพลิเคชันจะไม่ถูกลบหรือเปลี่ยนในนามของคุณ คุณสามารถตัดสินใจทำการเปลี่ยนแปลงเหล่านี้ได้ แต่คุณไม่จำเป็นต้องทำอย่างแน่นอน
- หลังจากการอัปเกรด คุณสามารถติดตั้งแอปพลิเคชันที่เพิ่งเปิดตัวใหม่ เช่น redshift-gtk และ mintreport จากที่เก็บ
- ขอแนะนำให้ปิดการใช้งานสกรีนเซฟเวอร์ก่อนทำการอัพเกรด หากสกรีนเซฟเวอร์เปิดใช้งานในระหว่างการอัปเกรด และคุณไม่สามารถกลับเข้าสู่ระบบใหม่ได้ ให้เปลี่ยนไปใช้คอนโซล ด้วย CTRL+ALT+F1 เข้าสู่ระบบ และพิมพ์ “killall cinnamon-screensaver” (หรือ “killall mate-screensaver” ใน เพื่อน). ใช้ CTRL+ALT+F7 หรือ CTRL+ALT+F8 เพื่อกลับไปที่เซสชันของคุณ
แหล่งที่มา: มิ้นท์บล็อก.