สร้างไลบรารีใหม่ใน Windows 10
วิธีสร้างไลบรารีใหม่ใน Windows 10
ด้วย Windows 7 Microsoft ได้แนะนำ Libraries ซึ่งเป็นคุณสมบัติที่ยอดเยี่ยมของ Explorer shell นั้น ช่วยให้คุณสามารถจัดกลุ่มหลายโฟลเดอร์ในมุมมองเดียว แม้ว่าจะอยู่ในโฟลเดอร์ที่แตกต่างกัน ปริมาณ การค้นหาผ่าน Libraries นั้นรวดเร็วมากเช่นกัน เนื่องจาก Windows ทำการจัดทำดัชนีของตำแหน่งทั้งหมดที่รวมอยู่ในไลบรารี ต่อไปนี้เป็นวิธีต่างๆ ในการสร้างไลบรารีใหม่ใน Windows 10
โฆษณา
เมื่อใดก็ตามที่เราคิดว่าจะจัดระเบียบไฟล์ของเราในที่เดียว เราจะสร้างโฟลเดอร์ขึ้นมา แต่คุณรู้หรือไม่ว่าจะทำอะไรได้บ้างหากเราต้องการรวมโฟลเดอร์สำคัญทั้งหมดของเราไว้ในที่เดียว คุณเพียงแค่ไปข้างหน้าและสร้างห้องสมุด
คุณสามารถกำหนด Libraries ใน Windows 10 ให้เป็นคอลเลกชันเสมือนของโฟลเดอร์ ซึ่งสามารถปรับปรุงประสบการณ์การทำงานของผู้ใช้ได้ นอกจากนี้ยังสามารถดูโฟลเดอร์ที่อยู่ในโวลุ่มต่างๆ ได้โดยจัดกลุ่มไว้ในบานหน้าต่างเดียว
ตามค่าเริ่มต้น Windows 10 จะมาพร้อมกับไลบรารีต่อไปนี้:
- เอกสาร
- ดนตรี
- รูปภาพ
- วิดีโอ
- ม้วนฟิล์ม
- รูปภาพที่บันทึกไว้

หมายเหตุ: หากโฟลเดอร์ Libraries ไม่ปรากฏใน File Explorer ของคุณ ให้ดูบทความ:
เปิดใช้งานไลบรารีในบานหน้าต่างนำทาง File Explorer ใน Windows 10
ไลบรารีต่อไปนี้ถูกตรึงไว้ที่บานหน้าต่างนำทางโดยค่าเริ่มต้น:
- เอกสาร
- ดนตรี
- รูปภาพ
- วิดีโอ

ตรวจสอบกันด้วยนะครับ วิธีย้ายไลบรารีบนพีซีเครื่องนี้ใน Windows 10.
นอกจากไลบรารีเริ่มต้นแล้ว คุณสามารถสร้างไลบรารีแบบกำหนดเองเพื่อรวมโฟลเดอร์และตำแหน่งที่คุณโปรดปรานได้ นี่คือวิธีที่สามารถทำได้
ในการสร้างไลบรารีใหม่ใน Windows 10
- นำทางไปยัง .ของคุณ โฟลเดอร์ไลบรารี ด้วย File Explorer เคล็ดลับ: แม้ว่าคุณจะไม่มี Libraries ในบานหน้าต่างนำทางทางด้านซ้าย คุณสามารถกดปุ่ม Win + R แล้วพิมพ์ shell: Libraries ลงในช่อง Run เรียนรู้เพิ่มเติมเกี่ยวกับเชลล์: commands.

- คลิกขวาที่พื้นที่ว่างและเลือกใหม่ -> ไลบรารีจากเมนูบริบท
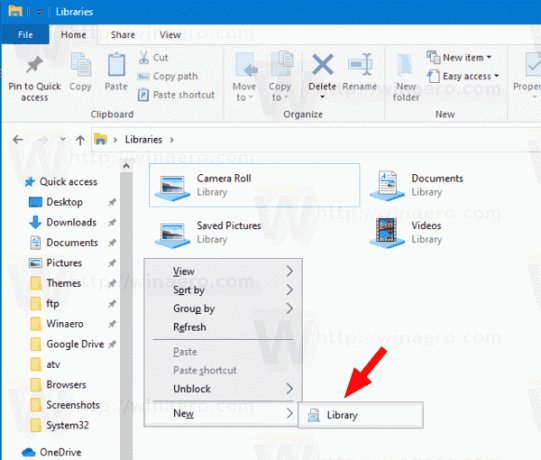
- พิมพ์ชื่อที่คุณต้องการสำหรับห้องสมุดของคุณ

- ดับเบิลคลิกที่ไลบรารีที่คุณสร้างขึ้น คลิกที่ รวมโฟลเดอร์ เพื่อเพิ่มลงในไลบรารีใหม่

คุณทำเสร็จแล้ว!
มีวิธีอื่นในการสร้างห้องสมุด
สร้างไลบรารีใหม่โดยใช้ File Explorer Ribbon
- นำทางไปยังโฟลเดอร์ Libraries ของคุณด้วย File Explorer
- คลิกที่ บ้าน แท็บ
- เลือก รายการใหม่ > ห้องสมุด ภายใต้ ใหม่ กล่องกลุ่ม

- พิมพ์ชื่อที่คุณต้องการสำหรับห้องสมุดของคุณ

- ห้องสมุดใหม่เพิ่งถูกสร้างขึ้น ดับเบิลคลิกเพื่อเปิดใน File Explorer
- คลิกที่ รวมโฟลเดอร์ เพื่อเพิ่มลงในไลบรารีใหม่

สุดท้าย คุณสามารถสร้างไลบรารีใหม่ได้โดยตรงจากเมนูบริบทใน File Explorer โดยใช้ปุ่ม รวมไว้ในห้องสมุด เมนูบริบท
สร้างไลบรารีใหม่โดยใช้เมนูบริบท File Explorer
- เปิด File Explorer.
- นำทางไปยังโฟลเดอร์ที่คุณต้องการรวมไว้ในไลบรารีใหม่
- คลิกขวาที่โฟลเดอร์นั้นแล้วเลือก รวมไว้ในห้องสมุด > สร้างห้องสมุดใหม่ จากเมนูบริบท
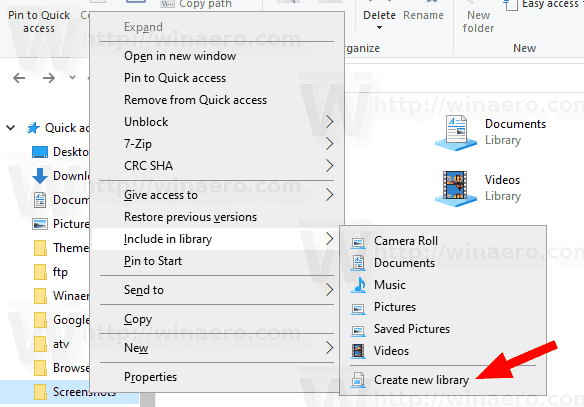
- ไลบรารีใหม่จะถูกสร้างขึ้นพร้อมกับโฟลเดอร์ที่เลือก จะมีชื่อเหมือนกับโฟลเดอร์ที่รวมไว้
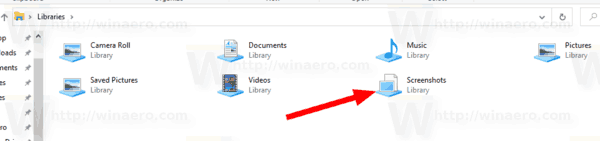
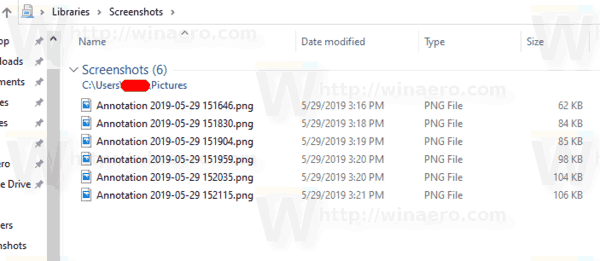
- ได้แล้ว รวมโฟลเดอร์เพิ่มเติม ไปที่ห้องสมุดนั้นหากต้องการ
คุณทำเสร็จแล้ว!
หมายเหตุ: Windows 10 อนุญาตให้เพิ่มตำแหน่งที่ตั้งในไลบรารีได้มากถึง 50 แห่ง คุณสามารถเพิ่มไดรฟ์ในเครื่องไปยังไลบรารี ไดรฟ์ USB ภายนอก หรือการ์ด SD (เริ่มต้นใน Windows 8.1) ตำแหน่งเครือข่าย (โดยใช้ บรรณารักษ์ Winaero แต่จะไม่ถูกจัดทำดัชนี) คุณไม่สามารถรวมโฟลเดอร์ที่จัดเก็บไว้ใน NAS หรืออุปกรณ์จัดเก็บข้อมูลที่เชื่อมต่อกับเครือข่ายในไลบรารี นอกจากนี้ คุณไม่สามารถเพิ่มไดรฟ์ดีวีดีได้ นี่เป็นข้อจำกัดในการออกแบบ
บทความที่เกี่ยวข้อง:
- รวมไดรฟ์ในไลบรารีใน Windows 10
- คืนค่าการตั้งค่าเริ่มต้นของไลบรารีใน Windows 10
- ลบโฟลเดอร์ออกจากไลบรารีใน Windows 10
- เปลี่ยนชื่อโฟลเดอร์ไลบรารีใน Windows 10
- เปลี่ยนไอคอนโฟลเดอร์ไลบรารีใน Windows 10
- เพิ่ม Manage Library Context Menu ใน Windows 10
- รวมโฟลเดอร์ในไลบรารีใน Windows 10
- เปลี่ยนไอคอนของไลบรารีเริ่มต้นใน Windows 10
- วิธีจัดลำดับโฟลเดอร์ใหม่ภายในไลบรารีใน Windows 10
- วิธีเปลี่ยนไอคอนโฟลเดอร์ภายใน Library
- เพิ่มหรือลบไลบรารีจากบานหน้าต่างนำทางใน Windows 10
- ตั้งค่าเริ่มต้นบันทึกตำแหน่งสำหรับไลบรารีใน Windows 10
- เพิ่มไอคอนเปลี่ยนไปยังเมนูบริบทไลบรารีใน Windows 10
- เพิ่ม Optimize Library สำหรับเมนูบริบทใน Windows 10
- ลบรวมในเมนูบริบทไลบรารีใน Windows 10


