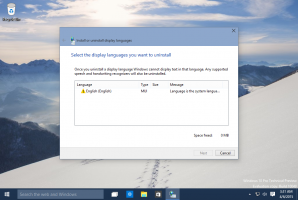เปิดใช้งานและใช้คอลเลกชันใน Microsoft Edge
วิธีเปิดใช้งานและใช้งานคอลเลกชั่นใน Microsoft Edge
คุณลักษณะคอลเลกชันเป็นตัวเลือกพิเศษใน Microsoft Edge ที่ช่วยให้ผู้ใช้สามารถจัดระเบียบเนื้อหาเว็บได้ การเรียกดูของคุณ รวมทั้งรูปภาพ ข้อความ และลิงก์ ลงในคอลเลกชัน แบ่งปันชุดที่จัดระเบียบของคุณ และส่งออกไปยัง สำนักงาน. คอลเลกชั่นและโหมด Internet Explorer ได้รับการประกาศก่อนหน้านี้ระหว่าง Build 2019 ดังนั้น Microsoft จึงรักษาสัญญา นอกจากโหมด IE แล้ว คอลเลกชั่นยังสามารถเปิดใช้งานในเบราว์เซอร์ได้แล้ว
ฟีเจอร์คอลเลกชั่นพร้อมให้ใช้งานใน Edge Canary เวอร์ชัน Build 78.0.250.1 Microsoft อธิบายคุณลักษณะใหม่นี้ดังนี้
เราออกแบบคอลเล็กชันตามสิ่งที่คุณทำบนเว็บ เป็นเครื่องมือเอนกประสงค์ที่ปรับให้เข้ากับบทบาทมากมายที่คุณกรอก หากคุณเป็นนักช้อป จะช่วยคุณรวบรวมและเปรียบเทียบสินค้า หากคุณเป็นผู้จัดงานหรือผู้จัดงาน คอลเล็กชันจะช่วยดึงข้อมูลการเดินทางหรือกิจกรรมทั้งหมดของคุณ รวมทั้งแนวคิดที่จะทำให้งานหรือการเดินทางของคุณประสบความสำเร็จ หากคุณเป็นครูหรือนักเรียน จะช่วยคุณจัดระเบียบการวิจัยเว็บและสร้างแผนการสอนหรือรายงานของคุณ ไม่ว่าบทบาทของคุณจะเป็นอย่างไร คอลเล็กชันสามารถช่วยได้
ในการเปิดใช้งานคอลเล็กชันใน Microsoft Edge Chromium
- อัปเดต Microsoft Edge เป็นเวอร์ชันล่าสุด (ดูด้านล่าง) จำเป็นต้องสร้าง 78.0.250.1 ขึ้นไปเพื่อรับคอลเล็กชัน
- พิมพ์
edge://flags#edge-collectionsลงในแถบที่อยู่และกดปุ่ม Enter - เลือก เปิดใช้งาน จากเมนูแบบเลื่อนลงถัดจากชื่อแฟล็ก
- รีสตาร์ทเบราว์เซอร์เมื่อได้รับแจ้ง
หลังจากนั้น คุณจะได้รับปุ่มแถบเครื่องมือใหม่ที่เปิดคอลเลกชัน
วิธีใช้คอลเล็กชัน
สร้างคอลเลกชันใหม่
- เมื่อคุณเปิดบานหน้าต่างคอลเลกชัน ให้เลือก เริ่มคอลเลคชั่นใหม่
- พิมพ์ชื่อที่มีความหมาย
- ในขณะที่คุณเรียกดู คุณสามารถเพิ่มเนื้อหาที่เกี่ยวข้องกับคอลเลกชันของคุณได้สามวิธี:
- เพิ่มหน้าปัจจุบัน: หากคุณเปิดบานหน้าต่างคอลเลกชัน คุณสามารถเพิ่มหน้าเว็บไปยังคอลเลกชันของคุณได้อย่างง่ายดายโดยเลือก เพิ่มหน้าปัจจุบัน ที่ด้านบนของบานหน้าต่าง
- ลาก/วาง: เมื่อคุณเปิดบานหน้าต่างคอลเลกชัน คุณสามารถเลือกรูปภาพ ข้อความ หรือไฮเปอร์ลิงก์แล้วลากลงในคอลเลกชั่นได้
- เมนูบริบท: คุณยังสามารถเพิ่มเนื้อหาจากหน้าเว็บจากเมนูบริบทได้อีกด้วย เพียงเลือกรูปภาพ ข้อความ หรือไฮเปอร์ลิงก์ คลิกขวาแล้วเลือก เพิ่มในคอลเลกชั่น. คุณสามารถเลือกคอลเลกชั่นที่มีอยู่เพื่อเพิ่มหรือเริ่มคอลเลกชั่นใหม่ได้
เมื่อคุณเพิ่มเนื้อหาลงในคอลเลกชั่น Microsoft Edge จะสร้างการ์ดภาพเพื่อให้จดจำและจดจำเนื้อหาได้ง่ายขึ้น ตัวอย่างเช่น หน้าเว็บที่เพิ่มลงในคอลเล็กชันจะมีรูปภาพที่เป็นตัวแทนจากหน้านั้น ชื่อหน้า และชื่อเว็บไซต์ คุณสามารถย้อนดูเนื้อหาของคุณได้อย่างง่ายดายโดยคลิกที่การ์ดภาพในบานหน้าต่างคอลเลกชัน
คุณจะเห็นการ์ดต่างๆ สำหรับเนื้อหาประเภทต่างๆ ที่คุณเพิ่มในคอลเลกชั่น ภาพที่เพิ่มลงในคอลเลกชันจะมีขนาดใหญ่ขึ้นและเป็นภาพมากขึ้น ในขณะที่เว็บไซต์เต็มรูปแบบที่เพิ่มลงในคอลเลกชันจะแสดงเนื้อหาที่เกี่ยวข้องมากที่สุดจากหน้านั้นเอง ตัวเลือกสุดท้ายคืองานที่อยู่ในระหว่างดำเนินการ ดังนั้นมันจึงทำงานได้อย่างถูกต้องกับเว็บไซต์ช้อปปิ้งสองสามแห่ง ณ ตอนนี้ เนื้อหาที่บันทึกลงในคอลเล็กชันจากไซต์ที่รองรับจะให้ข้อมูลรายละเอียดเพิ่มเติม เช่น ราคาของผลิตภัณฑ์และการให้คะแนนของลูกค้า
แก้ไขคอลเลกชันของคุณ
-
เพิ่มหมายเหตุ: คุณสามารถเพิ่มบันทึกย่อของคุณเองลงในคอลเลกชั่นได้โดยตรง เลือกไอคอนเพิ่มโน้ต
- จัดเรียงใหม่: ย้ายเนื้อหาของคุณไปรอบๆ ในบานหน้าต่างคอลเลกชัน เพียงคลิกรายการแล้วลากและวางในตำแหน่งที่คุณต้องการ
-
ลบเนื้อหา: หากต้องการลบเนื้อหาออกจากคอลเลกชั่นของคุณ ให้วางเมาส์เหนือรายการ เลือกกล่องที่ปรากฏที่มุมขวาบน จากนั้นเลือกไอคอนลบ
ส่งออกคอลเลกชันของคุณ
เมื่อคุณสร้างคอลเลกชั่นแล้ว คุณสามารถใช้เนื้อหานั้นได้โดยการส่งออก คุณสามารถเลือกที่จะส่งออกทั้งคอลเลกชันหรือเลือกชุดย่อยของเนื้อหา
- ส่งไปยัง Excel: กดไอคอนแชร์จากด้านบนของบานหน้าต่างคอลเลกชันแล้วเลือก ส่งไปยัง Excel. เนื้อหาของคุณจะปรากฏบนแท็บใหม่พร้อมตารางที่เติมข้อมูลไว้ล่วงหน้า ซึ่งช่วยให้คุณสามารถค้นหา จัดเรียง และกรองข้อมูลที่ดึงมาจากไซต์ที่คุณเพิ่มไปยังคอลเล็กชันของคุณได้อย่างง่ายดาย ซึ่งมีประโยชน์อย่างยิ่งสำหรับกิจกรรมต่างๆ เช่น การซื้อของ เมื่อคุณต้องการเปรียบเทียบสินค้า
-
คัดลอกวาง: เลือกรายการโดยคลิกที่ช่องด้านขวาบน แถบสีเทาจะปรากฏที่ด้านบนของบานหน้าต่างคอลเลกชัน เลือกไอคอนคัดลอก
การส่งเนื้อหาไปยัง Excel พร้อมใช้งานสำหรับอุปกรณ์ Mac และ Windows ที่ใช้ Windows 10 ขึ้นไป Microsoft กำลังจะสนับสนุนอุปกรณ์ Windows ที่ใช้ Windows 7 และ 8 ในเร็วๆ นี้ ฟังก์ชันเพิ่มเติม เช่น ความสามารถในการส่งไปยัง Word ก็จะมาในเร็วๆ นี้ด้วย
เวอร์ชัน Microsoft Edge จริง
Edge Chromium รุ่นก่อนวางจำหน่ายจริงในขณะที่เขียนบทความนี้มีดังนี้:
- ช่องเบต้า: 77.0.235.9
- ช่อง Dev: 78.0.244.0 (ดู มีอะไรใหม่ในรุ่นนี้)
- ช่องนกขมิ้น: 78.0.250.1
ฉันได้กล่าวถึงเทคนิคและคุณสมบัติ Edge มากมายในโพสต์ต่อไปนี้:
ลงมือปฏิบัติจริงกับ Microsoft Edge® ที่ใช้ Chromium ใหม่
ดูการอัปเดตต่อไปนี้ด้วย
- Microsoft Details Edge Chromium Roadmap
- Microsoft เปิดใช้งานการควบคุมสื่อทั่วโลกใน Microsoft Edge
- วิธีใช้ Cloud Powered Voices ใน Microsoft Edge Chormium
- Microsoft Edge Chromium: ไม่ต้องแปล เติมการค้นหาล่วงหน้าด้วยการเลือกข้อความ
- เปิดใช้งาน Caret Browsing ใน Microsoft Edge Chromium
- เปิดใช้งานโหมด IE ใน Chromium Edge
- Stable Update Channel เปิดตัวครั้งแรกสำหรับ Microsoft Edge Chromium
- Microsoft Edge Chromium ได้รับปุ่มเปิดเผยรหัสผ่านที่อัปเดตแล้ว
- การเปิดตัวฟีเจอร์ที่ควบคุมคืออะไรใน Microsoft Edge
- Edge Canary เพิ่มป้ายข้อความ InPrivate ใหม่ ตัวเลือกการซิงค์ใหม่
- Microsoft Edge Chromium: ล้างข้อมูลการท่องเว็บเมื่อออก
- Microsoft Edge Chromium อนุญาตให้เปลี่ยนธีมได้
- Microsoft Edge: รองรับ Windows Spell Checker ใน Chromium Engine
- Microsoft Edge Chromium: เติมข้อมูลการค้นหาล่วงหน้าด้วยการเลือกข้อความ
- Microsoft Edge Chromium ได้รับการตั้งค่าการป้องกันการติดตาม
- Microsoft Edge Chromium: เปลี่ยนภาษาที่แสดง
- เทมเพลตนโยบายกลุ่มสำหรับ Microsoft Edge Chromium
- Microsoft Edge Chromium: ตรึงไซต์ไว้ที่ทาสก์บาร์ โหมด IE
- Microsoft Edge Chromium จะอนุญาตให้ถอนการติดตั้ง PWA เป็นแอปเดสก์ท็อป
- Microsoft Edge Chromium รวมข้อมูลวิดีโอ YouTube ใน OSD ควบคุมระดับเสียง
- Microsoft Edge Chromium Canary มีการปรับปรุงโหมดมืด
- แสดงไอคอนเฉพาะสำหรับบุ๊กมาร์กใน Microsoft Edge Chromium
- ตัวบล็อกวิดีโอเล่นอัตโนมัติมาถึง Microsoft Edge Chromium
- Microsoft Edge Chromium ได้รับตัวเลือกการปรับแต่งหน้าแท็บใหม่
- เปิดใช้งานการค้นหาของ Microsoft ใน Microsoft Edge Chromium
- เครื่องมือไวยากรณ์พร้อมใช้งานแล้วใน Microsoft Edge Chromium
- Microsoft Edge Chromium เป็นไปตาม System Dark Theme
- นี่คือลักษณะของ Microsoft Edge Chromium บน macOS
- Microsoft Edge Chromium ติดตั้ง PWAs ในรูทของเมนูเริ่ม
- เปิดใช้งานนักแปลใน Microsoft Edge Chromium
- Microsoft Edge Chromium เปลี่ยน User Agent แบบไดนามิก
- Microsoft Edge Chromium เตือนเมื่อเรียกใช้ในฐานะผู้ดูแลระบบ
- เปลี่ยนเครื่องมือค้นหาใน Microsoft Edge Chromium
- ซ่อนหรือแสดงแถบรายการโปรดใน Microsoft Edge Chromium
- ติดตั้งส่วนขยายของ Chrome ใน Microsoft Edge Chromium
- เปิดใช้งานโหมดมืดใน Microsoft Edge Chromium
- ฟีเจอร์ Chrome ถูกลบและแทนที่โดย Microsoft ใน Edge
- Microsoft เปิดตัว Edge Preview Versions ที่ใช้ Chromium
- Chromium-Based Edge รองรับการสตรีมวิดีโอ 4K และ HD
- ส่วนขยาย Microsoft Edge Insider พร้อมใช้งานแล้วใน Microsoft Store
- ลงมือปฏิบัติจริงกับ Microsoft Edge® ที่ใช้ Chromium ใหม่
- หน้า Addons ของ Microsoft Edge Insider ถูกเปิดเผย
- Microsoft Translator รวมเข้ากับ Microsoft Edge Chromium แล้ว