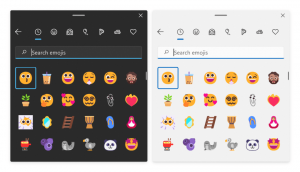ปิดใช้งานการเข้าถึงแอปไปยังระบบไฟล์ใน Windows 10
เริ่มต้นด้วย Windows 10 build 17093 คุณสามารถป้องกันไม่ให้แอปเข้าถึงระบบไฟล์ในคอมพิวเตอร์ของคุณได้ คุณลักษณะนี้สามารถเปิดหรือปิดใช้งานทีละรายการสำหรับแอปที่ติดตั้งและระบบปฏิบัติการของคุณ เฉพาะในกรณีที่ได้รับอนุญาตเท่านั้น ระบบปฏิบัติการและแอปที่ติดตั้งจะสามารถเข้าถึงไฟล์ของคุณ ซึ่งรวมถึงเอกสาร รูปภาพ วิดีโอ และไฟล์ OneDrive ที่จัดเก็บไว้ในเครื่อง
เริ่มต้นด้วย Windows 10 build 17063 ระบบปฏิบัติการมีตัวเลือกใหม่มากมายภายใต้ความเป็นส่วนตัว ซึ่งรวมถึงความสามารถในการควบคุมการอนุญาตการใช้งานสำหรับ .ของคุณ โฟลเดอร์ไลบรารี/ข้อมูล, ไมโครโฟน, ปฏิทิน, ข้อมูลบัญชีผู้ใช้, และอื่น ๆ. หนึ่งในตัวเลือกใหม่นี้ช่วยให้สามารถจัดการสิทธิ์การเข้าถึงสำหรับระบบไฟล์ได้ ผู้ใช้สามารถเพิกถอนการเข้าถึงได้อย่างสมบูรณ์สำหรับบางแอพหรือระบบปฏิบัติการทั้งหมด
เมื่อคุณปิดใช้งานการเข้าถึงระบบไฟล์สำหรับระบบปฏิบัติการทั้งหมด จะถูกปิดใช้งานโดยอัตโนมัติสำหรับแอปทั้งหมดเช่นกัน เมื่อเปิดใช้งาน จะอนุญาตให้ผู้ใช้ปิดใช้งานการอนุญาตการเข้าถึงระบบไฟล์สำหรับแต่ละแอพ
ในการปิดการเข้าถึงข้อมูลบัญชีใน Windows 10ให้ทำดังต่อไปนี้
- เปิด แอพตั้งค่า.
- ไปที่ ความเป็นส่วนตัว - ระบบไฟล์.
- ทางด้านขวา คลิกที่ปุ่ม เปลี่ยน ภายใต้ อนุญาตให้เข้าถึงระบบไฟล์บนอุปกรณ์นี้.
- ในกล่องโต้ตอบถัดไป ให้ปิดตัวเลือกสลับ
การดำเนินการนี้จะปิดใช้งานการเข้าถึงระบบไฟล์ใน Windows 10 สำหรับระบบปฏิบัติการและแอป Windows 10 จะไม่สามารถใช้งานได้อีกต่อไป ไม่มีแอปใดที่คุณติดตั้งไว้จะประมวลผลข้อมูลนี้ได้
คุณอาจต้องการปรับแต่งการอนุญาตการเข้าถึงแอพสำหรับแต่ละแอพแทน
ปิดใช้งานการเข้าถึงระบบไฟล์ของแอปใน Windows 10
หมายเหตุ: นี่ถือว่าคุณได้เปิดใช้งานการเข้าถึงระบบไฟล์โดยใช้ตัวเลือกที่อธิบายไว้ข้างต้นในส่วนระบบไฟล์ ดังนั้น ผู้ใช้จะสามารถปิดหรือเปิดใช้งานการเข้าถึงระบบไฟล์สำหรับแอพที่ติดตั้ง
มีตัวเลือกการสลับพิเศษที่ช่วยให้ปิดการใช้งานหรือเปิดใช้งานการเข้าถึงระบบไฟล์อย่างรวดเร็วสำหรับแอพทั้งหมดในครั้งเดียว ไม่เหมือนกับตัวเลือกที่อธิบายข้างต้น เพราะจะไม่บล็อกระบบปฏิบัติการไม่ให้เข้าถึงไฟล์และโฟลเดอร์ของคุณ
วิธีปิดใช้งานการเข้าถึงระบบไฟล์ของแอพใน Windows 10ให้ทำดังต่อไปนี้
- เปิด แอพตั้งค่า.
- ไปที่ ความเป็นส่วนตัว - ระบบไฟล์.
- ทางด้านขวา ให้ปิดสวิตช์สลับภายใต้ อนุญาตให้แอปเข้าถึงระบบไฟล์ของคุณ. เมื่ออนุญาตให้เข้าถึงระบบปฏิบัติการตามที่อธิบายไว้ข้างต้น แอพทั้งหมดจะได้รับสิทธิ์การเข้าถึงตามค่าเริ่มต้น
- ในรายการด้านล่าง คุณสามารถควบคุมการเข้าถึงระบบไฟล์สำหรับแอพบางตัวทีละตัว ทุกแอปในรายการมีตัวเลือกการสลับของตัวเองซึ่งคุณสามารถเปิดหรือปิดใช้งานได้
คุณทำเสร็จแล้ว
บทความที่น่าสนใจ:
- วิธีดูการอนุญาตแอปใน Windows 10
- เปลี่ยนการอนุญาตแอปใน Windows 10
แค่นั้นแหละ.