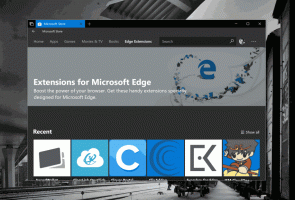วิธีเปิดบริการใน Windows 11
มีหลายวิธีในการเปิดบริการใน Windows 11 ส่วนใหญ่จะได้รับการตรวจสอบในบทความนี้ โดยปกติ ผู้ใช้ Windows 11 ทั่วไปจะไม่ต้องการบริการแบบเปิดและต้องวุ่นวายกับกระบวนการทำงานที่แตกต่างกัน อย่างไรก็ตาม บางครั้งคุณอาจต้องการเริ่มหรือปิดใช้งานบริการใน Windows 11 ตัวอย่างเช่น เพื่อแก้ไขข้อผิดพลาดหรือป้องกันไม่ให้แอปทำงานขณะบู๊ต
โฆษณา
บริการ เป็นสแน็ปอิน Microsoft Management Console (MMC) ที่ให้คุณเริ่ม หยุด และกำหนดค่าตัวเลือกการบริการ ด้วยบริการ คุณสามารถทำงานต่างๆ ได้หลากหลายบนบริการที่ติดตั้งไว้ รวมถึงบริการและบริการ Windows ในตัวที่ติดตั้งโดยแอพของบริษัทอื่น

บทความนี้จะแสดงวิธีการเปิดบริการใน Windows 11
เปิดบริการใน Windows 11
คุณสามารถเข้าถึงเครื่องมือบริการได้หลายวิธี คุณสามารถเปิดใช้งานได้จากกล่องโต้ตอบเรียกใช้ การค้นหา และ File Explorer คุณจะพบทางลัดในโฟลเดอร์ Windows Tools และในการจัดการคอมพิวเตอร์ สุดท้าย คุณสามารถสร้างทางลัดที่กำหนดเองสำหรับแอปและใช้งานได้ตามต้องการ
เปิดบริการใน Windows 11 โดยใช้ Run
วิธีที่ง่ายและน่าจะง่ายที่สุดในการเปิดบริการใน Windows 11 คือการใช้กล่องโต้ตอบเรียกใช้ ใช้งานได้จากทุกที่และกดเพียงไม่กี่ครั้ง
หากต้องการเปิดบริการใน Windows 11 จากกล่องโต้ตอบเรียกใช้ ให้กด ชนะ + NS และป้อน services.msc, จากนั้นกด เข้า.

คุณยังสามารถใช้ services.msc คำสั่งให้เปิด บริการ จาก Task Manager และ Windows Terminal
-
เปิดตัวจัดการงาน ใน Windows 11 จากนั้นคลิก ไฟล์ > เรียกใช้งานใหม่

-
เปิด Windows Terminalจากนั้นป้อน
services.mscสั่งการ.
การใช้โฟลเดอร์ Windows Tools
ใน Windows 10 ทางลัดของแอป Services จะ "อยู่" ภายในโฟลเดอร์ Windows Administrative Tools ใน Windows 11 Microsoft ตัดสินใจรวมยูทิลิตี้ระบบเป็นหนึ่งเดียว โฟลเดอร์เครื่องมือ Windows.
- กดปุ่ม Start จากนั้นคลิก แอพทั้งหมด.

- ในรายการแอพ ให้ค้นหา เครื่องมือ Windows โฟลเดอร์และเปิดมัน คุณสามารถค้นหาได้เร็วขึ้นด้วย การนำทางด้วยตัวอักษร.

- ในหน้าต่างใหม่ ให้เลื่อนลงแล้วคลิกบริการ

เริ่มเครื่องมือบริการใน Windows 11 โดยใช้Search
คุณสามารถเปิดสแน็ปอินบริการใน Windows 11 ได้เหมือนกับแอปอื่นๆ โดยใช้ Windows Search สามารถกด ชนะ + NS และเริ่มพิมพ์ บริการ.

ให้เปิดเมนูเริ่มแล้วคลิกช่องค้นหา
การใช้การจัดการคอมพิวเตอร์
- คลิกขวาที่ปุ่มเมนูเริ่มแล้วเลือก การจัดการคอมพิวเตอร์ จาก เมนู Win + X.
- ในหน้าต่างใหม่ คลิก บริการและแอพพลิเคชั่น.
- ตอนนี้ เลือก บริการ.

เปิดบริการจาก File Explorer
Services เป็นแอปเริ่มต้นของ Windows 11 ที่เก็บไฟล์ปฏิบัติการไว้ในโฟลเดอร์ Windows บนไดรฟ์ C แน่นอนว่าการนำทางไปยัง Windows และ ระบบ32 โฟลเดอร์ไม่ใช่วิธีที่ดีที่สุดในการเปิดบริการใน Windows 11 แต่เพื่อความสมบูรณ์ นี่คือวิธีการเปิดบริการจาก File Explorer
เพียงแค่เปิด C:\Windows\system32 ค้นหาไฟล์ services.msc และเปิดขึ้น

หมายเหตุ: มีไฟล์บริการอื่นที่เรียกว่า services.exe นั่นไม่ใช่สิ่งที่คุณกำลังมองหา การเปิดไฟล์นั้นจะไม่ทำอะไรเลย
เคล็ดลับ: อาจเป็นเรื่องยากที่จะระบุไฟล์ที่ถูกต้อง หากคุณปิดใช้งานนามสกุลไฟล์ใน Windows 11 สิ่งที่คุณต้องการคือไฟล์บริการที่มีฟันเฟืองสองตัวบนไอคอน คุณสามารถ เปิดใช้งานนามสกุลไฟล์ใน Windows 11 แล้วเปิด services.msc ไฟล์.
วิธีสร้างทางลัดสำหรับบริการใน Windows 11
- ไปที่เดสก์ท็อปและคลิกขวาบนพื้นที่ว่าง เลือก ใหม่ > ทางลัด.

- ในหน้าต่างใหม่ ให้ป้อน
services.mscในฟิลด์ตำแหน่งไฟล์ คลิกถัดไป
- ตั้งชื่อทางลัดของคุณ แล้วบันทึก

- ถัดไป ให้คลิกขวาที่ทางลัดที่คุณเพิ่งสร้างและเลือก คุณสมบัติ เพื่อเปลี่ยนไอคอน
แป้นพิมพ์ลัดบริการใน Windows 11
Windows ไม่มีทางลัดเริ่มต้นเพื่อเปิดบริการ แต่คุณสามารถสร้างได้
- เริ่มต้นด้วยการสร้างทางลัดสำหรับบริการใน Windows 11 โดยใช้ส่วนก่อนหน้าของบทความนี้
- คลิกขวาที่ทางลัดที่สร้างขึ้นใหม่แล้วเลือกคุณสมบัติ

- บนแท็บทางลัด ให้คลิกปุ่มทางลัดแล้วป้อนคีย์ผสมใดๆ เช่น Ctrl + Alt + 0.

- คลิกตกลงเพื่อบันทึกการเปลี่ยนแปลง
- เปิด File Explorer (ชนะ + อี) และวางเส้นทางต่อไปนี้ลงในแถบที่อยู่:
%ALLUSERSPROFILE%\Microsoft\Windows\Start Menu\Programs. - ย้ายทางลัดไปที่ โปรแกรม โฟลเดอร์ หลังจากนั้น แป้นพิมพ์ลัดที่กำหนดจะพร้อมใช้งานในแอปที่ทำงานอยู่ทุกแอป
ตอนนี้คุณสามารถเปิดบริการใน Windows 11 โดยใช้คีย์ เพียงจำไว้ว่าให้เก็บทางลัดไว้ มิฉะนั้น คีย์ผสมจะหยุดทำงาน เช็คเอาท์ โพสต์นี้ สำหรับรายละเอียดเพิ่มเติม
อย่างนั้นแหละ. ตอนนี้คุณรู้วิธีเปิดบริการใน Windows 11 แล้ว