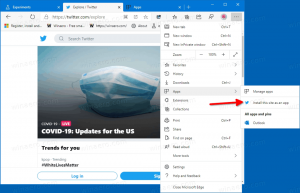วิธีแสดงหรือซ่อนนามสกุลไฟล์ใน Windows 10
ตามค่าเริ่มต้น File Explorer ใน Windows 10 จะไม่แสดงนามสกุลไฟล์สำหรับไฟล์ส่วนใหญ่ นี่เป็นความเสี่ยงด้านความปลอดภัย เนื่องจากทุกคนสามารถส่งไฟล์ที่เป็นอันตรายชื่อ "Runme.txt.exe" ให้คุณได้ แต่ Windows จะซ่อน .exe ดังนั้นผู้ใช้ที่ไม่มีประสบการณ์จึงสามารถเปิดไฟล์ได้โดยไม่ได้ตั้งใจโดยคิดว่าเป็นไฟล์ข้อความและมัลแวร์จะติด หรือพีซีของเธอ
นี่คือลักษณะเริ่มต้นของ File Explorer ใน Windows 10:
ในบทความนี้ เราจะมาดูวิธีการเปลี่ยนพฤติกรรมนี้เพื่อให้นามสกุลไฟล์แสดงอยู่เสมอ และโบนัสก็คือเรา จะดูว่าเราสามารถบังคับให้ File Explorer แสดงหรือซ่อนนามสกุลไฟล์สำหรับไฟล์ใดไฟล์หนึ่งเสมอ พิมพ์.
วิธีแสดงหรือซ่อนนามสกุลไฟล์ใน Windows 10
ใน Windows 10 มีตัวเลือกบางอย่างที่ให้คุณแสดงหรือซ่อนนามสกุลไฟล์ใน File Explorer ลองสำรวจพวกเขาทั้งหมด
ตัวเลือกแรก อยู่ในอินเทอร์เฟซ Ribbon ที่ทันสมัย มีช่องกาเครื่องหมายบนแท็บมุมมองเพื่อสลับนามสกุลไฟล์
ติ๊ก นามสกุลไฟล์ ช่องทำเครื่องหมายและคุณจะได้รับการแสดงทันที:
วิธีที่สอง เป็นตัวเลือกพิเศษในตัวเลือกโฟลเดอร์ คุณสามารถเข้าถึงตัวเลือกโฟลเดอร์ได้จากแท็บมุมมองของ File Explorer Ribbon
กล่องโต้ตอบตัวเลือกโฟลเดอร์จะปรากฏขึ้นบนหน้าจอ:
ที่นี่ สลับไปที่แท็บ มุมมอง แล้วยกเลิกการเลือก ซ่อนนามสกุลสำหรับไฟล์ที่รู้จักประเภท ช่องทำเครื่องหมาย ผลลัพธ์จะเหมือนเดิม - ส่วนขยายจะเปิดขึ้น
คุณอาจสังเกตเห็นว่าไฟล์บางไฟล์ เช่น ไฟล์ DLL มีส่วนขยายแสดงใน File Explorer แม้ว่าคุณจะปิดส่วนขยายไว้ ในภาพหน้าจอด้านล่าง คุณจะเห็นได้ว่า นามสกุลไฟล์ ไม่ได้เลือกช่องทำเครื่องหมาย แต่ส่วนขยายจะมองเห็นได้สำหรับไฟล์ *.dll
ใน Windows 10 มันคือ เป็นไปได้ที่จะบังคับให้ File Explorer ซ่อนหรือแสดงนามสกุลไฟล์สำหรับไฟล์บางประเภท. สามารถทำได้โดยใช้ Registry Editor ตัวอย่างเช่น มาทำให้นามสกุลไฟล์สำหรับไฟล์ EXE มองเห็นได้เสมอ
- เปิด ตัวแก้ไขรีจิสทรี.
- นำทางไปยังคีย์ต่อไปนี้:
HKEY_CLASSES_ROOT\.exe
เคล็ดลับ: คุณสามารถ เข้าถึงคีย์รีจิสทรีที่ต้องการได้ด้วยคลิกเดียว.
- ดูที่ด้านขวาและดูค่าเริ่มต้น มันคือข้อมูลค่า ไฟล์ exefile
HKEY_CLASSES_ROOT\exefile
เปิดคีย์ย่อยนี้และสร้างค่าสตริงว่างที่นี่ชื่อ AlwaysShowExt:
- ตอนนี้ ออกจากระบบ จากเซสชัน Windows 10 ของคุณและลงชื่อเข้าใช้กลับหรือเพียงแค่ รีสตาร์ทเชลล์ Explorerคุณจะได้รับการเปลี่ยนแปลงดังต่อไปนี้:
จากภาพด้านบน คุณจะเห็นว่าขณะนี้นามสกุลไฟล์ *.exe มองเห็นได้เสมอ แม้ว่าจะถูกปิดสำหรับไฟล์ประเภทอื่นก็ตาม
มาลองกันเลย ทำสิ่งที่ตรงกันข้ามและบังคับให้ File Explorer ซ่อนนามสกุลของไฟล์ *.exe เสมอแม้ในขณะที่เปิดใช้งานนามสกุลไฟล์.
ในรีจิสทรีคีย์เดียวกัน HKEY_CLASSES_ROOT\exefile ให้ลบค่า AlwaysShowExt และสร้างค่าสตริงว่างใหม่ที่มีชื่อ NeverShowExt.
คุณสามารถใช้การปรับแต่งง่ายๆ เหล่านี้เพื่อควบคุมนามสกุลไฟล์สำหรับไฟล์ประเภทใดก็ได้ที่คุณต้องการแสดงหรือซ่อน เคล็ดลับนี้ใช้ได้กับ Windows ทุกรุ่นรวมถึง XP, Vista, Windows 7 และ Windows 8