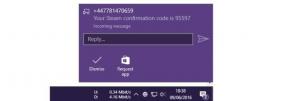วิธีสร้างบัญชีท้องถิ่นใน Windows 11
คุณสามารถสร้างบัญชีท้องถิ่นใน Windows 11 ซึ่งเป็นบัญชีออฟไลน์ ต่างจากบัญชี Microsoft ตรงที่ไม่ต้องใช้การเชื่อมต่ออินเทอร์เน็ตเพื่อให้ทำงานได้อย่างสมบูรณ์ คุณสามารถสร้างบัญชีดังกล่าวสำหรับงานส่วนตัวของคุณหรือสำหรับสมาชิกในครอบครัวของคุณบางคน
ดังที่คุณทราบแล้ว Windows สมัยใหม่รองรับบัญชีสองประเภท บัญชีแรกคือบัญชี Microsoft เป็นบัญชีออนไลน์ Microsoft ส่งเสริมบัญชีประเภทนี้อย่างจริงจัง มันเชื่อมต่อผู้ใช้กับระบบนิเวศของ Microsoft เหมือนกับที่ Android มี ดังนั้น ด้วยบัญชี Microsoft ของคุณ คุณสามารถซิงค์การตั้งค่า Windows, บุ๊กมาร์กของเบราว์เซอร์, จัดเก็บไฟล์ใน OneDrive, ใช้ Microsoft Office ออนไลน์ และรักษาการสมัครรับข้อมูลได้ในทุกอุปกรณ์ของคุณ นอกจากนี้ บัญชี Microsoft ต้องการข้อมูลเพิ่มเติมจากคุณ เช่น หมายเลขโทรศัพท์ ตำแหน่งของคุณ และอื่นๆ
บัญชีท้องถิ่น เป็นเรื่องที่แตกต่างกัน เป็นบัญชีออฟไลน์แบบคลาสสิก คุณไม่จำเป็นต้องเชื่อมต่อกับระบบคลาวด์หรือแชร์ข้อมูลประจำตัวของคุณ นอกจากนี้ยังสามารถไม่ต้องใช้รหัสผ่าน ต่างจากบัญชี Microsoft ตรงที่บัญชีในพื้นที่ไม่ต้องการให้คุณมีรหัสผ่าน, PIN หรือชั้นการป้องกันอื่นๆ เพื่อลงชื่อเข้าใช้ระบบปฏิบัติการ
มาดูวิธีการสร้าง Local Account ใหม่ใน Windows 11
สร้างบัญชีท้องถิ่นใน Windows 11
มีหลายวิธีในการเพิ่มบัญชีท้องถิ่นใหม่ใน Windows 11 คุณสามารถใช้แอปการตั้งค่า แอปเพล็ตแผงควบคุมแบบคลาสสิก เครื่องมือการจัดการคอมพิวเตอร์ และแม้แต่แอปเพล็ตแบบเก่าก็ได้ สุทธิ เครื่องมือบรรทัดคำสั่ง มาทบทวนวิธีการเหล่านี้กัน
การใช้การตั้งค่า
- เปิด การตั้งค่า แอพ (กด ชนะ + ผม).
- คลิกที่บัญชีทางด้านซ้าย
- ทางด้านขวา ให้คลิกที่ ครอบครัวและผู้ใช้อื่นๆ รายการ.
- ตอนนี้คลิกที่ เพิ่มบัญชี ปุ่มภายใน เพิ่มผู้ใช้รายอื่น กล่อง.
- ในกล่องโต้ตอบถัดไป ให้คลิก ฉันไม่มีข้อมูลการลงชื่อเข้าใช้ของบุคคลนี้.
- ตอนนี้คลิกที่ เพิ่มผู้ใช้ที่ไม่มีบัญชี Microsoft ลิงค์
- ป้อนชื่อผู้ใช้ที่ต้องการสำหรับบัญชีท้องถิ่นของคุณ
- หากต้องการ คุณสามารถระบุรหัสผ่าน
- หากคุณตั้งรหัสผ่าน ระบบจะถามคำถามและคำตอบเพื่อความปลอดภัย พวกเขาจะอนุญาตให้คุณรีเซ็ตรหัสผ่านของคุณในหน้าจอลงชื่อเข้าใช้เมื่อจำเป็น
- คลิกที่ ถัดไป และคุณได้สร้างบัญชีท้องถิ่นใหม่สำเร็จแล้ว
สร้างบัญชีท้องถิ่นใน Windows 11 ด้วย netplwiz
หากต้องการเพิ่มบัญชีท้องถิ่น คุณสามารถใช้ netplwiz,หนึ่งในความคลาสสิค แอพเพล็ตแผงควบคุม มีอยู่ใน Windows ทุกรุ่นที่ทันสมัย
- กด ชนะ + NS เพื่อเปิดกล่องโต้ตอบเรียกใช้แล้วพิมพ์
netplwiz. - บนแท็บผู้ใช้ เปิด (ตรวจสอบ) ผู้ใช้ต้องป้อนชื่อผู้ใช้และรหัสผ่านเพื่อใช้คอมพิวเตอร์เครื่องนี้ ตัวเลือก. ดูหมายเหตุด้านล่างหากคุณไม่มีตัวเลือกดังกล่าว
- คลิกที่ เพิ่ม... ปุ่ม.
- ในกล่องโต้ตอบถัดไป ให้คลิกที่ ลงชื่อเข้าใช้โดยไม่มีบัญชี Microsoft ลิงค์
- ในหน้าถัดไปให้คลิกที่ บัญชีท้องถิ่น ปุ่ม.
- ระบุชื่อผู้ใช้ รหัสผ่าน และคำใบ้รหัสผ่านที่คุณต้องการสำหรับบัญชีภายในเครื่องใหม่ แล้วคลิก ต่อไป.
- คลิกที่ปุ่มเสร็จสิ้น สร้างบัญชีท้องถิ่นแล้ว
สร้างบัญชีท้องถิ่นในการจัดการคอมพิวเตอร์
- ใส่
compmgmt.mscคำสั่งในหน้าต่าง Run (ชนะ + NS). - ขยาย เปิดต้นไม้ด้านซ้ายไปที่ ผู้ใช้ภายในและกลุ่ม > ผู้ใช้.
- คลิกขวาที่ใดก็ได้บนพื้นที่ว่างในคอลัมน์กลาง แล้วเลือก ผู้ใช้ใหม่... จากเมนู
- ป้อนชื่อผู้ใช้ที่ต้องการ รหัสผ่านหากจำเป็น (สองครั้ง ครั้งที่สองใน ยืนยันรหัสผ่าน:) และกาเครื่องหมาย/ยกเลิกการเลือกตัวเลือกเช่น รหัสผ่านไม่มีวันหมดอายุ, ผู้ใช้ต้องเปลี่ยนรหัสผ่านเมื่อเข้าสู่ระบบครั้งต่อไปฯลฯ เพื่อสิ่งที่คุณต้องการ
- คลิกที่สร้าง
นั่นคือวิธีที่คุณสามารถสร้างบัญชีท้องถิ่นใน Windows 11 ด้วยเครื่องมือการจัดการคอมพิวเตอร์
เพิ่มบัญชีท้องถิ่นโดยใช้เครื่องมือ Net
คำสั่ง net น่าจะคุ้นเคยกับผู้ใช้ Windows หลายคนอยู่แล้ว มีประวัติอันยาวนานในระบบปฏิบัติการ เปิดตัวครั้งแรกเมื่อหลายสิบปีก่อน และยังคงใช้งานได้จริงสำหรับงานด้านธุรการจำนวนมาก ตัวอย่างเช่น คุณสามารถใช้เพื่อเปิดใช้งาน built-in บัญชีผู้ดูแลระบบ.
ในการสร้างบัญชีท้องถิ่นใน Windows 11 ด้วยเครื่องมือเน็ต ให้ทำดังต่อไปนี้
- เปิด Windows Terminal ในฐานะผู้ดูแลระบบ, เช่น. กด ชนะ + NS และเลือก Windows Terminal (ผู้ดูแลระบบ)
- หากต้องการเพิ่มบัญชีท้องถิ่นโดยไม่ต้องใช้รหัสผ่าน ให้พิมพ์
ผู้ใช้เน็ต "ชื่อผู้ใช้" /add, และกด เข้า. - หากต้องการเพิ่มบัญชีท้องถิ่นที่ป้องกันด้วยรหัสผ่าน ให้ป้อน
ผู้ใช้เน็ต "ชื่อผู้ใช้" "รหัสผ่าน" /add. - ทดแทน
ชื่อผู้ใช้ด้วยชื่อผู้ใช้จริง ทำเช่นเดียวกันกับส่วน "รหัสผ่าน" ในขั้นตอนที่ 3 - ตอนนี้คุณสามารถปิด Windows Terminal ที่ยกระดับได้แล้ว
นั่นคือทั้งหมดที่เกี่ยวกับหัวข้อ