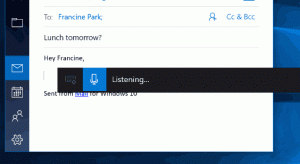เปลี่ยนประเภทการสแกนตามกำหนดเวลาของ Windows Defender
เปลี่ยนประเภทการสแกนตามกำหนดเวลาของ Windows Defender ใน Windows 10
โปรแกรมป้องกันไวรัสของ Windows Defender ใช้ข้อกำหนดข่าวกรองด้านความปลอดภัยเพื่อตรวจหาภัยคุกคาม Windows 10 จะดาวน์โหลดข่าวกรองล่าสุดที่มีให้โดยอัตโนมัติผ่าน Windows Update ใน Windows 10 คุณสามารถเปลี่ยนประเภทการสแกนตามกำหนดเวลาสำหรับ Windows Defender เช่น เพื่อเปลี่ยนจากการสแกนอย่างรวดเร็วที่ใช้โดยค่าเริ่มต้นเป็นการสแกนแบบเต็ม และในทางกลับกัน
Windows Defender เป็นแอปป้องกันไวรัสเริ่มต้นที่มาพร้อมกับ Windows 10 Windows รุ่นก่อนหน้าเช่น Windows 8.1, Windows 8, Windows 7 และ Vista ก็มีเช่นกัน แต่ก่อนหน้านี้มีประสิทธิภาพน้อยกว่าเนื่องจากสแกนเพียงสปายแวร์และแอดแวร์เท่านั้น ใน Windows 8 และ Windows 10 Defender อิงจากแอป Microsoft Security Essentials ซึ่งให้การป้องกันที่ดีขึ้นโดยการเพิ่มการป้องกันมัลแวร์ทุกประเภทแบบเต็มรูปแบบ Microsoft กำลังเปลี่ยนชื่อแอป Microsoft Defender
เวอร์ชั่นล่าสุดของ Windows 10 มาพร้อมกับแอพใหม่ที่ชื่อว่า Windows Security แอปพลิเคชัน เดิมชื่อ "Windows Defender Dashboard" และ "Windows Defender Security Center" ได้รับการสร้างขึ้นเพื่อช่วยให้ผู้ใช้ควบคุมการตั้งค่าความปลอดภัยและความเป็นส่วนตัวของเขาอย่างชัดเจนและ วิธีที่เป็นประโยชน์ รวมถึงการตั้งค่าทั้งหมดที่เกี่ยวข้องกับ Windows Defender แอพ Security Center ได้รับการตรวจสอบในโพสต์
Windows Defender Security Center ในการอัปเดตผู้สร้าง Windows 10.คุณสามารถเปิด Windows Security จากเมนู Start หรือด้วย ทางลัดพิเศษ. หรือคุณสามารถเข้าถึงได้โดยใช้ไอคอนถาด
หมายเหตุ: Windows 10 อนุญาตให้ปิดใช้งาน Windows Defender ชั่วคราวด้วยตัวเลือกพิเศษในความปลอดภัยของ Windows เท่านั้น หลังจากผ่านไประยะหนึ่ง ระบบจะเปิดใช้งานอีกครั้งโดยอัตโนมัติ หากคุณต้องการปิดการใช้งานอย่างถาวร โปรดดูที่
ปิดใช้งาน Windows Defender ใน Windows 10.
Microsoft อัปเดตข่าวกรองด้านความปลอดภัยอย่างต่อเนื่องในผลิตภัณฑ์ป้องกันมัลแวร์เพื่อให้ครอบคลุมภัยคุกคามล่าสุดและปรับแต่งอย่างต่อเนื่อง ตรรกะการตรวจจับ เพิ่มความสามารถของโปรแกรมป้องกันไวรัสของ Windows Defender และโซลูชันป้องกันมัลแวร์อื่นๆ ของ Microsoft เพื่อระบุอย่างถูกต้อง ภัยคุกคาม ข่าวกรองด้านความปลอดภัยนี้ทำงานโดยตรงกับการป้องกันบนคลาวด์เพื่อมอบการป้องกันยุคหน้าที่ปรับปรุงด้วย AI ที่รวดเร็วและทรงพลัง นอกจากนี้คุณยังสามารถ อัปเดตคำจำกัดความด้วยตนเอง.
ตามค่าเริ่มต้นใน Windows 10 Windows Defender จะสแกนพีซีของคุณโดยอัตโนมัติโดยทำการสแกนตามกำหนดเวลาอย่างรวดเร็ว คุณสามารถเปลี่ยนแปลงสิ่งนี้และทำให้ทำการสแกนแบบเต็มแทนได้ นี่คือวิธีที่สามารถทำได้
ในการเปลี่ยนประเภทการสแกนตามกำหนดเวลาของ Windows Defender
- เปิด PowerShell ในฐานะผู้ดูแลระบบ. เคล็ดลับ: คุณสามารถ เพิ่มเมนูบริบท "เปิด PowerShell ในฐานะผู้ดูแลระบบ".
- พิมพ์หรือคัดลอกและวางคำสั่งต่อไปนี้:
รับ-MpPreference |Select-Object ScanParameters. ซึ่งจะแสดงประเภทการสแกนตามกำหนดเวลาปัจจุบันสำหรับ Windows Defender 1 หมายถึง สแกนด่วน 2 - หมายถึงการสแกนแบบเต็ม - หากต้องการเปลี่ยนให้ใช้คำสั่ง
Set-MpPreference -ScanParameters. ค่าที่ถูกต้องคือ 1 สำหรับ Quick Scan และ 2 สำหรับ Full Scan - คุณทำเสร็จแล้ว!
หรือคุณสามารถใช้นโยบายกลุ่มเพื่อระบุประเภทการดำเนินการสำหรับการสแกนตามกำหนดเวลาสำหรับ Windows Defender หากคุณกำลังใช้งาน Windows 10 Pro, Enterprise หรือ Education ฉบับคุณสามารถใช้ แอปตัวแก้ไขนโยบายกลุ่มภายใน เพื่อกำหนดค่าตัวเลือกด้วย GUI มิฉะนั้น คุณสามารถใช้ Registry tweak (ดูด้านล่าง)
เปลี่ยนการใช้งาน CPU ของ Windows Defender Max สำหรับการสแกนด้วยนโยบายกลุ่ม
- กด ชนะ + NS คีย์ร่วมกันบนแป้นพิมพ์ของคุณและพิมพ์:
gpedit.msc
กดปุ่มตกลง.
- ตัวแก้ไขนโยบายกลุ่มจะเปิดขึ้น
- ไปที่ การกำหนดค่าคอมพิวเตอร์/เทมเพลตการดูแลระบบ/ส่วนประกอบ Windows/โปรแกรมป้องกันไวรัสของ Microsoft Defender/การสแกน.
- ทางด้านขวา ดับเบิลคลิกที่ ระบุประเภทการสแกนที่จะใช้สำหรับการสแกนตามกำหนดเวลา นโยบาย.
- เปิดใช้งานนโยบายนี้
- ภายใต้ ตัวเลือก, ป้อนประเภทการสแกนที่ต้องการ
- คลิกสมัครและตกลง
สุดท้าย หาก Windows 10 ของคุณไม่มี Local Group Policy Editor คุณสามารถใช้การปรับแต่ง Registry ได้ นี่คือวิธีการ
เปลี่ยนการใช้งาน CPU ของ Windows Defender Max สำหรับการสแกนใน Registry
- เปิด ตัวแก้ไขรีจิสทรี.
- ไปที่คีย์รีจิสทรีต่อไปนี้:
HKEY_LOCAL_MACHINE\SOFTWARE\Policies\Microsoft\Windows Defender\Scan
เคล็ดลับ: ดู วิธีข้ามไปยังคีย์รีจิสทรีที่ต้องการได้ด้วยคลิกเดียว. หากคุณไม่มีคีย์ดังกล่าว ให้สร้างมันขึ้นมา - ที่นี่ แก้ไขหรือสร้างค่า DWORD 32 บิตใหม่ ScanParameters. หมายเหตุ: แม้ว่าคุณจะเป็น รัน Windows 64 บิตคุณยังคงต้องใช้ DWORD 32 บิตเป็นประเภทค่า
- ตั้งค่าข้อมูลเป็น 1 สำหรับ Quick Scan หรือ 2 สำหรับประเภท Full Scan
แค่นั้นแหละ!
เคล็ดลับ: หากคุณพบว่าไม่มีประโยชน์สำหรับความปลอดภัยของ Windows และต้องการกำจัดทิ้ง คุณอาจพบว่าบทความต่อไปนี้มีประโยชน์:
- ซ่อนไอคอนถาดความปลอดภัยของ Windows ใน Windows 10
- วิธีปิดการใช้งาน Windows Defender Security Center
สุดท้ายคุณอาจต้องการ ปิดการใช้งานแอพป้องกันไวรัสของ Windows Defender.
บทความที่เกี่ยวข้อง:
- เปลี่ยนการใช้งาน CPU ของ Windows Defender Max สำหรับการสแกน
- เปิดหรือปิดการป้องกันการงัดแงะใน Windows 10
- Windows 10: ดูผู้ให้บริการความปลอดภัยในความปลอดภัยของ Windows
- เปิดใช้งาน Windows Security Block พฤติกรรมที่น่าสงสัยใน Windows 10
- ดูประวัติการป้องกันของ Windows Defender ใน Windows 10
- เปิดใช้งาน Windows Defender Sandbox ใน Windows 10
- กำหนดการสแกนใน Windows Defender ใน Windows 10
- วิธีเปิดใช้งาน Windows Defender Application Guard ใน Windows 10
- วิธีเพิ่มการยกเว้นสำหรับ Windows Defender ใน Windows 10