วิธีปรับขนาดไอคอนอย่างรวดเร็วบนเดสก์ท็อปและในหน้าต่าง Explorer ใน Windows 8.1 และ Windows 8
ใน Windows เวอร์ชันใหม่ File Explorer มีความสามารถในการแสดงไฟล์และโฟลเดอร์ของคุณในขนาดและมุมมองต่างๆ ขนาดเหล่านี้รวมถึงไอคอนขนาดใหญ่พิเศษ ไอคอนขนาดใหญ่ ไอคอนขนาดกลาง รายการ รายละเอียด ไทล์ และเนื้อหา ในการสลับระหว่างมุมมอง คุณสามารถใช้ ชุดปุ่มลัดหรือคำสั่ง Ribbon ที่เหมาะสม หรือปุ่มเล็กๆ สองปุ่มบนแถบสถานะ Explorer ที่มุมล่างขวาของหน้าต่างที่เปิดอยู่ ในบทความนี้เราจะทบทวนวิธีการอื่นซึ่งรวดเร็วและฉับไว ข้อดีคือวิธีการเดียวกันนี้ใช้ได้กับ Windows 7 และ Vista ด้วย
นี่คือคำแนะนำทีละขั้นตอน:
- เปิดโฟลเดอร์ใดก็ได้ เช่น PC\Pictures. เครื่องนี้
- กด. ค้างไว้ CTRL บนแป้นพิมพ์และเริ่มเลื่อนด้วยล้อเลื่อนของเมาส์
ทุกครั้งที่เลื่อน Explorer จะเปลี่ยนโหมดการดู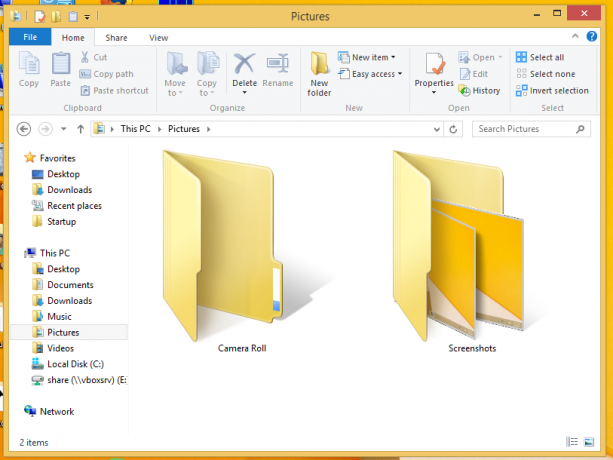

บนเดสก์ท็อป โดยค่าเริ่มต้น คุณสามารถสลับได้เฉพาะระหว่างไอคอนขนาดใหญ่ ขนาดเล็ก และขนาดกลางโดยใช้เมนูบริบท (คลิกขวา) -> ดูเมนูย่อย
อย่างไรก็ตาม ด้วยเคล็ดลับนี้ คุณสามารถกำหนดขนาดไอคอนที่ต้องการได้!
- ย่อขนาด Windows ที่เปิดอยู่ทั้งหมดให้เล็กสุด คุณสามารถทำได้ด้วย ปุ่มลัด Win + D. กดปุ่มเหล่านั้นพร้อมกันบนแป้นพิมพ์และอย่าลืมตรวจสอบ รายการสุดท้ายของแป้นพิมพ์ลัด Windows ทั้งหมดพร้อมปุ่ม Win.
- เมื่อเดสก์ท็อปแสดงขึ้น ให้กด. ค้างไว้ CTRL บนแป้นพิมพ์และเริ่มเลื่อนด้วยล้อเลื่อนของเมาส์
เมื่อคุณเลื่อนขึ้นโดยกด Ctrl ค้างไว้ ขนาดไอคอนจะใหญ่ขึ้น และเมื่อคุณเลื่อนลงมา ไอคอนจะลดขนาดลง
Voila คุณยังสามารถรับไอคอนขนาดใหญ่พิเศษบนเดสก์ท็อปได้อีกด้วย
แค่นั้นแหละ.


