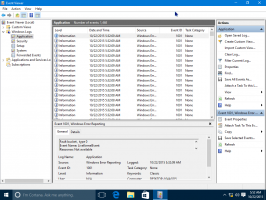วิธีเปิดใช้งานผู้บรรยายใน Windows 11
วิธีเปิดใช้งานผู้บรรยายใน Windows 11 มีดังนี้ เราจะทบทวนสี่วิธีที่แตกต่างกัน ผู้บรรยายเป็นหนึ่งในคุณสมบัติการช่วยสำหรับการเข้าถึงในตัวจำนวนมากใน Windows 11 ที่ทำให้ระบบปฏิบัติการใช้งานง่ายขึ้นสำหรับผู้ที่มีข้อ จำกัด และผู้ทุพพลภาพ
โปรแกรมผู้บรรยายของ Windows เริ่มต้นอ่านเนื้อหาบนหน้าจอ ทำให้ผู้ที่มีปัญหาด้านการมองเห็นสามารถโต้ตอบกับคอมพิวเตอร์ของตนและทำงานทุกประเภทโดยไม่ต้องใช้จอภาพหรือเมาส์
ผู้บรรยายใน Windows 11 สามารถอ่านข้อความ ปุ่ม ทางลัด และเนื้อหาอื่นใดที่ระบบปฏิบัติการแสดงบนจอภาพ นอกจากนี้ยังใช้งานได้กับเครื่องแสดงผลอักษรเบรลล์และแป้นพิมพ์ทั่วไป ผู้ใช้สามารถปรับแต่งการตั้งค่าของผู้บรรยายได้หลากหลาย เช่น ความเร็ว การใช้คำฟุ่มเฟือย ระดับเสียงสูงต่ำ ระดับเสียง ฯลฯ บทความนี้จะแสดงวิธีเปิดโปรแกรมผู้บรรยายใน Windows 11
เปิดใช้งานผู้บรรยายใน Windows 11
คุณสามารถเปิดใช้งานโปรแกรมผู้บรรยายด้วยแป้นพิมพ์ลัดพิเศษ ในการตั้งค่าด่วน ในแอปการตั้งค่า และสุดท้ายในแผงควบคุมแบบคลาสสิก มาทบทวนแต่ละวิธีโดยละเอียดกัน
แป้นพิมพ์ลัดของผู้บรรยาย
ผู้บรรยายและเครื่องมือการช่วยสำหรับการเข้าถึงอื่นๆ ใน Windows ควรเป็นเรื่องง่าย
เข้าถึงได้ซึ่งหมายความว่าส่วนใหญ่มีปุ่มลัดเฉพาะ คำสั่งลัดช่วยให้เปิดหรือปิดการตั้งค่าการช่วยสำหรับการเข้าถึงที่มีได้โดยไม่ต้องไปที่ UI ต่างๆ และเมนูที่ซับซ้อนในการเปิดใช้งานผู้บรรยายด้วยแป้นพิมพ์ลัด ให้กด ชนะ + Ctrl + เข้า. ช็อตคัททำงานในการติดตั้ง Windows ทุกครั้งโดยไม่คำนึงถึง SKU ลำดับคีย์เดียวกันปิดใช้งานผู้บรรยายใน Windows 11
บันทึก: หากคุณมีปัญหาในการใช้ทางลัด ให้ลองเปิด แป้นปักหมุด. นอกจากนี้เรายังมี รายการปุ่มลัดที่มีประโยชน์ ที่คุณสามารถใช้ได้ในโปรแกรมผู้บรรยาย
เปิดใช้งานผู้บรรยายใน Windows 11 ด้วยการตั้งค่าด่วน
- กด ชนะ + NS เพื่อเปิด การตั้งค่าด่วน เมนู.
- คลิก การช่วยสำหรับการเข้าถึง ปุ่ม. โดยจะเปิดรายการเครื่องมือช่วยการเข้าถึงที่ใช้มากที่สุดใน Windows 11 เช่น Sticky Keys, แว่นขยาย, ฟิลเตอร์สี และผู้บรรยาย
- เปิดใช้งาน ผู้บรรยาย ตัวเลือกในการเปิดโปรแกรมอ่านหน้าจอเริ่มต้นใน Windows 11
คุณทำเสร็จแล้ว
เคล็ดลับ: คุณยังสามารถเปิดเมนูการตั้งค่าด่วนโดยคลิกที่ไอคอนใดไอคอนหนึ่งต่อไปนี้ในพื้นที่แจ้งเตือน: แบตเตอรี่ เครือข่าย หรือระดับเสียง อันที่จริงใน Windows 11 ทั้งสามเป็นปุ่มเดียว
เมนูการตั้งค่าด่วนมีเพียงแค่สวิตช์เปิด/ปิดโปรแกรมผู้บรรยายพื้นฐานโดยไม่ต้องตั้งค่าเพิ่มเติม คุณยังสามารถเปิดโปรแกรมผู้บรรยายใน Windows 11 ได้จากแอปการตั้งค่า ซึ่งระบบปฏิบัติการจะเก็บตัวเลือกที่เกี่ยวข้องกับผู้บรรยายไว้ทั้งหมด
เปิดใช้งานผู้บรรยายใน Windows 11 ด้วยการตั้งค่า
- กด ชนะ + ผม เพื่อเปิดการตั้งค่า หรือกด ชนะ + NS และคลิกการตั้งค่า มีวิธีอื่นในการ เปิดการตั้งค่า Windows คุณสามารถเรียนรู้ได้ในบทความเฉพาะของเรา
- เปิด การช่วยสำหรับการเข้าถึง ส่วนแล้วคลิก ผู้บรรยาย.
- เปิดสวิตช์สลับผู้บรรยาย
เปิดโปรแกรมผู้บรรยายโดยใช้แผงควบคุมแบบคลาสสิก
- กด ชนะ + R และป้อนคำสั่ง "control" เพื่อเปิด แผงควบคุม.
- ไปที่ ความง่ายในการเข้าถึง > ศูนย์กลางความง่ายในการเข้าถึง.
- หากคุณใช้หมวดหมู่ "ไอคอนขนาดเล็ก" หรือ "ไอคอนขนาดใหญ่" เพียงคลิก ศูนย์กลางความง่ายในการเข้าถึง.
- คลิกที่ เริ่มผู้บรรยาย.
- หรือคลิก ใช้คอมพิวเตอร์โดยไม่ใช้จอแสดงผล ลิงค์
- ทำเครื่องหมายถูกข้าง เปิดโปรแกรมผู้บรรยาย.
- คลิกตกลงเพื่อบันทึกการเปลี่ยนแปลงและเปิดใช้งานผู้บรรยายใน Windows 11
นั่นคือวิธีที่คุณเปิดหรือปิดใช้งานโปรแกรมผู้บรรยายใน Windows 11