วิธีเปิดใช้งานบานหน้าต่างแสดงตัวอย่างใน Windows 10
คุณสามารถเปิดใช้งานบานหน้าต่างแสดงตัวอย่างใน File Explorer ใน Windows 10 เพื่อแสดงเนื้อหาของไฟล์ที่เลือก บานหน้าต่างแสดงตัวอย่างเป็นพื้นที่พิเศษที่สามารถแสดงตัวอย่างภาพขนาดย่อของไฟล์ที่เลือกโดยไม่ต้องเปิดมันด้วยแอพที่เกี่ยวข้อง มีหลายวิธีในการเปิดใช้งาน ซึ่งจะมีการทบทวนในบทความนี้
โฆษณา
บานหน้าต่างแสดงตัวอย่างจะแสดงเนื้อหาของไฟล์บางไฟล์ที่เลือกใน File Explorer สำหรับรูปภาพ จะเป็นการแสดงตัวอย่างภาพขนาดย่อ สำหรับเอกสาร จะแสดงบางบรรทัดตั้งแต่ต้นไฟล์
ดูภาพหน้าจอต่อไปนี้:

หมายเหตุ: หากคุณมี ปิดใช้งานการแสดงตัวอย่างภาพขนาดย่อใน File Explorerบานหน้าต่างแสดงตัวอย่างจะไม่แสดง ใน Windows 10 หากคุณเปิดใช้งานบานหน้าต่างแสดงตัวอย่าง บานหน้าต่างแสดงตัวอย่างจะแทนที่ บานหน้าต่างรายละเอียด โดยอัตโนมัติ
บานหน้าต่างแสดงตัวอย่างไม่สามารถมองเห็นได้ตั้งแต่แกะกล่อง Windows 10 มีหลายวิธีในการเปิดใช้งาน
วิธีเปิดใช้งานบานหน้าต่างแสดงตัวอย่างใน Windows 10คุณสามารถทำสิ่งต่อไปนี้ได้
- เปิด File Explorer.

- กด Alt + NS คีย์ร่วมกันเพื่อสลับการมองเห็นของบานหน้าต่างแสดงตัวอย่าง สิ่งนี้จะเปิดใช้งานได้อย่างรวดเร็วเมื่อปิดใช้งาน

- หรือคุณสามารถเปิดใช้งานบานหน้าต่างรายละเอียดโดยใช้ส่วนติดต่อผู้ใช้ Ribbon ของ File Explorer ไปที่แท็บมุมมอง ในกลุ่ม "บานหน้าต่าง" ให้คลิกที่ปุ่ม "บานหน้าต่างแสดงตัวอย่าง" เพื่อเปิดหรือปิดใช้งานบานหน้าต่างแสดงตัวอย่าง
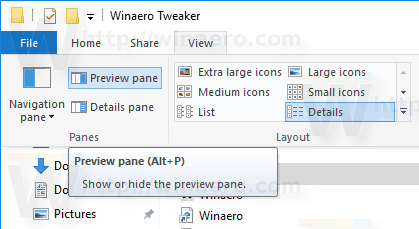 คุณยังสามารถคลิกขวาที่ปุ่มบานหน้าต่างแสดงตัวอย่างบน Ribbon และ เลือก "เพิ่มในแถบเครื่องมือด่วน". เคล็ดลับ: ดู วิธีสำรองข้อมูลแถบเครื่องมือ Quick Access ของคุณ.
คุณยังสามารถคลิกขวาที่ปุ่มบานหน้าต่างแสดงตัวอย่างบน Ribbon และ เลือก "เพิ่มในแถบเครื่องมือด่วน". เคล็ดลับ: ดู วิธีสำรองข้อมูลแถบเครื่องมือ Quick Access ของคุณ.
หากคุณต้องการเปิดใช้งานบานหน้าต่างแสดงตัวอย่างด้วยการปรับแต่ง Registry ก็สามารถทำได้เช่นกัน คุณต้องนำเข้าการปรับแต่ง Registry ต่อไปนี้:
Windows Registry Editor เวอร์ชัน 5.00 [HKEY_CURRENT_USER\SOFTWARE\Microsoft\Windows\CurrentVersion\Explorer\Modules\GlobalSettings\DetailsContainer] "DetailsContainer"=ฐานสิบหก: 02,00,00,00,01,00,00,00 [HKEY_CURRENT_USER\Software\Microsoft\Windows\CurrentVersion\Explorer\Modules\GlobalSettings\Sizer] "DetailsContainerSizer"=ฐานสิบหก: 15,01,00,00,01,00,00,00,00,00,00,00,6d, 02,00,00
คัดลอกและวางข้อความด้านบนลงในเอกสาร Notepad ใหม่และบันทึกเป็นไฟล์ *.REG จากนั้นดับเบิลคลิกไฟล์ที่คุณสร้างขึ้นเพื่อใช้การเปลี่ยนแปลง
การปรับแต่งการเลิกทำมีดังนี้:
Windows Registry Editor เวอร์ชัน 5.00 [HKEY_CURRENT_USER\SOFTWARE\Microsoft\Windows\CurrentVersion\Explorer\Modules\GlobalSettings\DetailsContainer] "DetailsContainer"=ฐานสิบหก: 02,00,00,00,02,00,00,00
เพื่อประหยัดเวลาของคุณ คุณสามารถดาวน์โหลดไฟล์ Registry ที่พร้อมใช้งานเหล่านี้ได้
ดาวน์โหลดไฟล์ Registry
สุดท้าย คุณสามารถเพิ่มคำสั่งเมนูบริบทพิเศษเพื่อสลับบานหน้าต่างแสดงตัวอย่างได้อย่างรวดเร็ว ดูบทความต่อไปนี้:
เพิ่มเมนูบริบทของบานหน้าต่างแสดงตัวอย่างใน Windows 10.

