ปิดแอพโดยอัตโนมัติเมื่อรีสตาร์ท ปิดเครื่อง หรือออกจากระบบใน Windows 10
ใน Windows 10 เมื่อคุณพยายามปิดระบบหรือรีสตาร์ท OS และมีบางแอพที่ทำงานอยู่ซึ่งจะไม่ออกเมื่อได้รับสายจาก OS เพื่อปิด ระบบปฏิบัติการจะแสดงข้อความ 'การปิดแอป X และการรีสตาร์ท/ออกจากระบบ/การปิดระบบ' โดยที่ X คือจำนวนการเรียกใช้ แอพ สิ่งเหล่านี้ไม่ได้ถูกบังคับให้ยุติเนื่องจากอาจยังมีข้อมูลที่ยังไม่ได้บันทึก อย่างไรก็ตาม หากคุณเป็นผู้ใช้ที่มีประสบการณ์และมักจะบันทึกงานของตนก่อนที่จะปิดหรือเปิดใหม่ คุณอาจต้องการปิดการใช้งานหน้าจอนี้
โฆษณา
เมื่อคุณออกจากระบบ หรือเริ่มการทำงานใหม่/ปิดเครื่องพีซีของคุณ Windows จะพยายามปิดแอปที่รันอยู่อย่างสวยงามโดยแจ้งแต่ละแอปที่ทำงานอยู่ว่าจำเป็นต้องปิด Windows ให้เวลาแอปเหล่านี้ปิดเพื่อหยุดสิ่งที่พวกเขากำลังทำและบันทึกข้อมูล ตัวอย่างเช่น หากบางโปรแกรมกำลังเบิร์นซีดี/ดีวีดี โปรแกรมสามารถแจ้งระบบปฏิบัติการให้ชะลอการปิด/รีสตาร์ท/ออกจากระบบเพื่อให้ทำงานเสร็จได้ เมื่อกระบวนการของแอปพลิเคชันไม่ถูกยกเลิกและยังคงทำงานอยู่ คุณจะเห็นสิ่งนี้

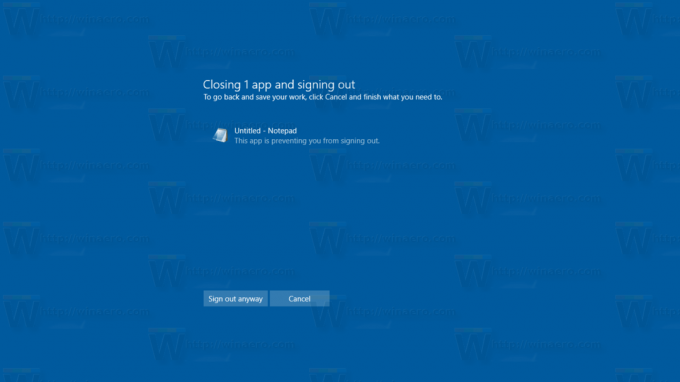
ถ้าคุณไม่เลือกในกล่องโต้ตอบนี้ก่อนหมดเวลา 1 นาที Windows 10 จะยกเลิกการรีสตาร์ท ปิดเครื่อง หรือออกจากระบบโดยอัตโนมัติตามค่าเริ่มต้น
มีตัวเลือก Registry พิเศษ AutoEndTasks. เมื่อเปิดใช้งาน ระบบจะบอกให้ Windows 10 ปิดแอปโดยอัตโนมัติและเริ่มต้นใหม่ ปิดเครื่อง หรือออกจากระบบต่อไป กล่องโต้ตอบที่กล่าวถึงข้างต้นจะไม่ปรากฏขึ้น ตัวเลือกนี้สามารถเปิดใช้งานสำหรับผู้ใช้คอมพิวเตอร์ทุกคนหรือสำหรับผู้ใช้ปัจจุบันเท่านั้น มาดูกันว่าจะทำได้อย่างไร
วิธีปิดแอปโดยอัตโนมัติเมื่อรีสตาร์ท ปิดเครื่อง หรือออกจากระบบใน Windows 10ให้ทำดังต่อไปนี้
- เปิด แอพ Registry Editor.
- ไปที่คีย์รีจิสทรีต่อไปนี้
HKEY_CURRENT_USER\Control Panel\Desktop
ดูวิธีไปที่คีย์รีจิสทรี ด้วยคลิกเดียว.
- ทางด้านขวา สร้างค่าสตริงใหม่ AutoEndTasks.
ตั้งค่าเป็น 1 เพื่อเปิดใช้งานคุณสมบัติและปิดแอพโดยบังคับในครั้งต่อไปที่คุณปิดเครื่อง รีสตาร์ทระบบปฏิบัติการ หรือออกจากระบบบัญชีผู้ใช้ของคุณ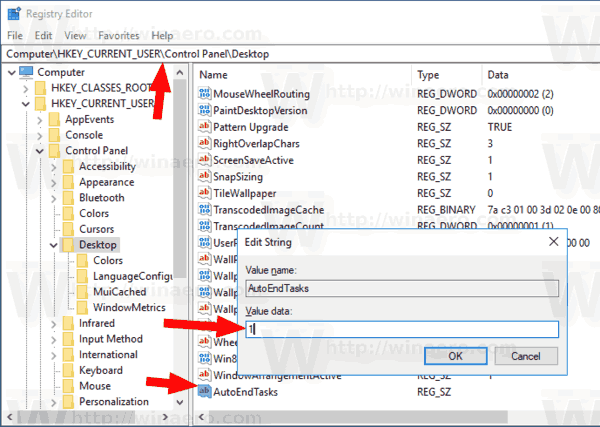
การเปลี่ยนแปลงจะมีผลทันที
หรือคุณสามารถใช้คุณลักษณะนี้กับผู้ใช้ทั้งหมดได้ นี่คือวิธีการ
เปิดใช้งาน AutoEndTasks สำหรับผู้ใช้ทั้งหมดใน Windows 10
คุณสามารถใช้ tweak อื่นเพื่อเปิดใช้งานคุณสมบัตินี้สำหรับบัญชีผู้ใช้ทั้งหมดของคอมพิวเตอร์ของคุณ คุณต้อง เข้าสู่ระบบในฐานะผู้ดูแลระบบ ก่อนดำเนินการต่อ ทำดังต่อไปนี้
- เปิด แอพ Registry Editor.
- ไปที่คีย์รีจิสทรีต่อไปนี้
HKEY_USERS\.DEFAULT\Control Panel\Desktop
ดูวิธีไปที่คีย์รีจิสทรี ด้วยคลิกเดียว.
- ทางด้านขวา สร้างค่าสตริงใหม่ AutoEndTasks.
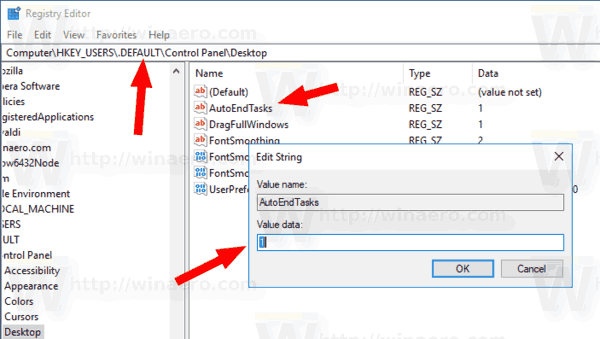
ตั้งค่าเป็น 1 เพื่อเปิดใช้งานคุณสมบัติสำหรับผู้ใช้ทั้งหมด
เพื่อประหยัดเวลาของคุณ คุณสามารถดาวน์โหลดไฟล์ Registry ต่อไปนี้:
ดาวน์โหลดไฟล์ Registry
ไฟล์ ZIP ประกอบด้วยไฟล์ REG เพื่อเปิดใช้งานคุณลักษณะนี้สำหรับผู้ใช้ปัจจุบันเท่านั้น ผู้ใช้ทั้งหมด พร้อมด้วยไฟล์ที่เลิกทำ
นอกจากนี้ เราขอแนะนำให้คุณอ่านบทความต่อไปนี้:
- เร่งความเร็วการปิดระบบช้าใน Windows 10
- วิธีปิดการใช้งานข้อความ 'โปรแกรมยังคงต้องปิด'
แค่นั้นแหละ.
